Obtendo um token de automação
Quem pode usar esse recurso?
- 👨💻 Proprietário da conta e todos os membros da equipe
- 💰 Disponível no Pro 100 e em todos os planos Business
Procurando maneiras mais poderosas de ampliar seus processos com a API? Conheça o nosso token de automação! Ao contrário do seu token de usuário normal, esse vem com um período de expiração mais longo e limites de taxa de execução mais altos.
https://api.multilogin.com/workspace/automation_token?expiration_period=<string>
Você não precisa gerar um token de automação em cada solicitação. Você pode criá-lo apenas uma vez e usá-lo várias vezes.
Usando o Postman
Proprietário do espaço de trabalho
- Conclua todas as três etapas deste artigo, incluindo “Usar o bearer token”: elas possibilitarão que você faça login corretamente
- Vá para a pasta “Profile Access Management” em seu espaço de trabalho do Postman e selecione “GET Workspace Automation Token”
- Na aba “Params”, preencha o valor do parâmetro
expiration_period: isso determinará quanto tempo o token durará (verifique a coluna “Descrição” para ver valores de exemplo) - Clique em “Enviar” para executar a solicitação
- Quando o token expirar, envie outra solicitação para gerar um novo
Se voce mudar sua senha mestra, os tokens de automação da assinatura atual irão expirar.
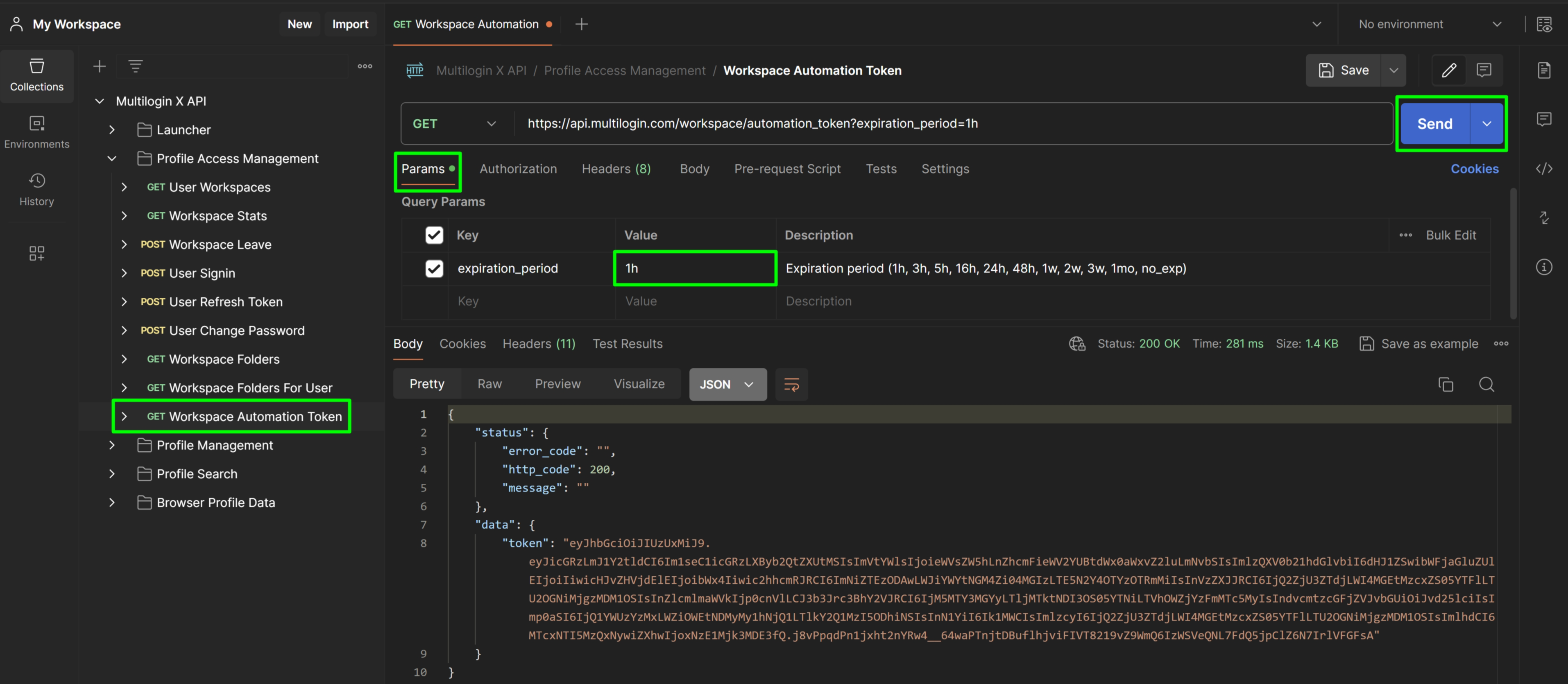
Membro de equipe
- Faça login na conta de membro da sua equipe usando o endpoint “POST User Signin”
- Copie o valor
refresh_tokenda resposta

- Vá para a pasta "Gerenciamento de acesso ao perfil" em sua área de trabalho do Postman e selecione “POST User Refresh Token”
- Vá até a aba “Body” e preencha os seguintes valores:
-
email: e-mail do membro da sua equipe -
refresh_token: o valor da etapa 2 -
workspace_id: o ID do espaço de trabalho de destino
-
- Vá para a seção “Testes”, adicione o seguinte código e salve as alterações:
const response = pm.response.json()
const token = response['data']['token']
pm.collectionVariables.set("token", token)- Clique em "Send" para executar a solicitação
- Repita as etapas 2 a 4 da seção “Proprietário do espaço de trabalho”
Se voce mudar sua senha mestra, os tokens de automação da assinatura atual irão expirar.
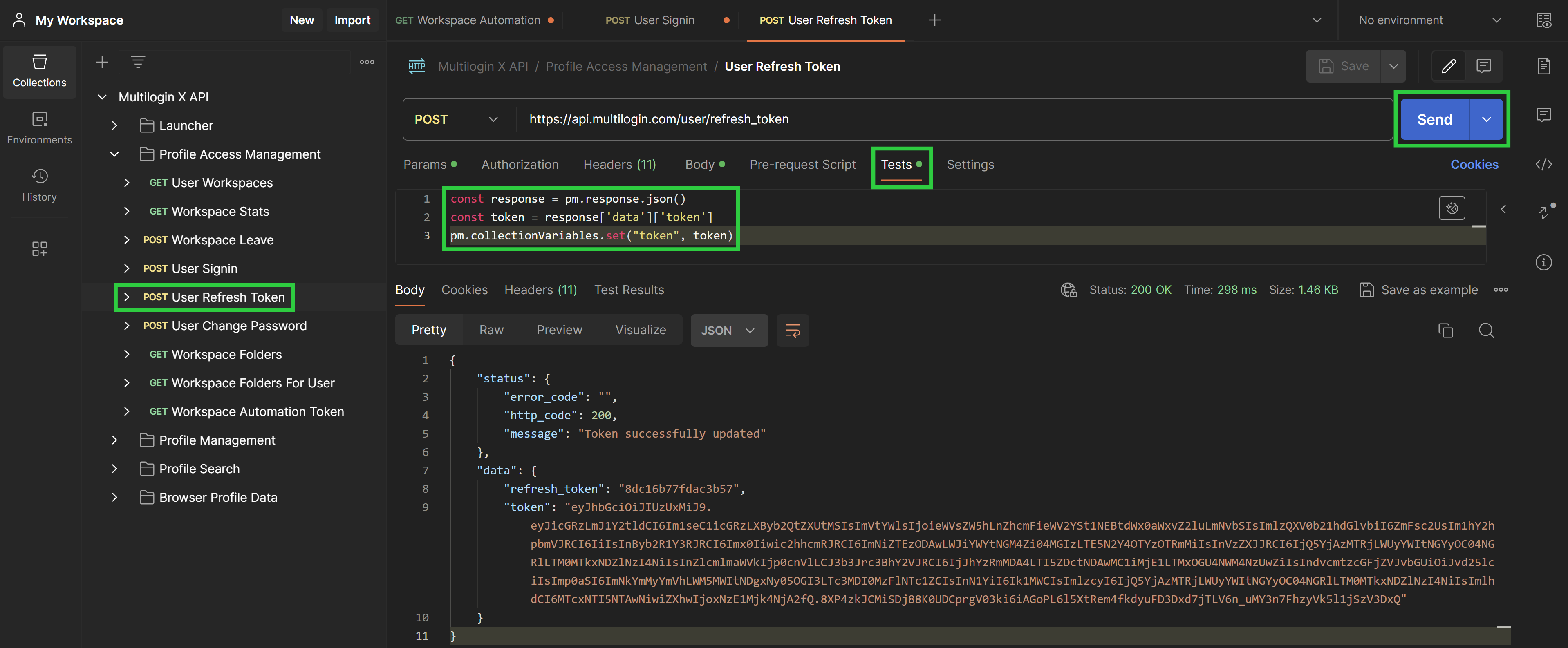
Solução de problemas
Após enviar a solicitação corretamente, você deverá ver o código de resposta 200, significando sucesso.
Se você encontrar algum problema, poderá receber os seguintes códigos de erro:
- 401 - Token JWT incorreto: isso significa que seu token de login expirou ou você não adicionou o token ao portador à sua solicitação. Para corrigir isso no Postman, faça login usando novamente o endpoint “POST User Signin” e certifique-se de seguir todas as etapas, incluindo a obtenção do token do portador.
-
400 - Token de atualização inválido: indica que você inseriu o valor errado para
refresh_token. Verifique novamente a coluna de descrição para obter exemplos. -
400 - Período de expiração incorreto: indica que você inseriu o valor errado para
expiration_period. Verifique novamente a coluna “Descrição” para obter exemplos.


