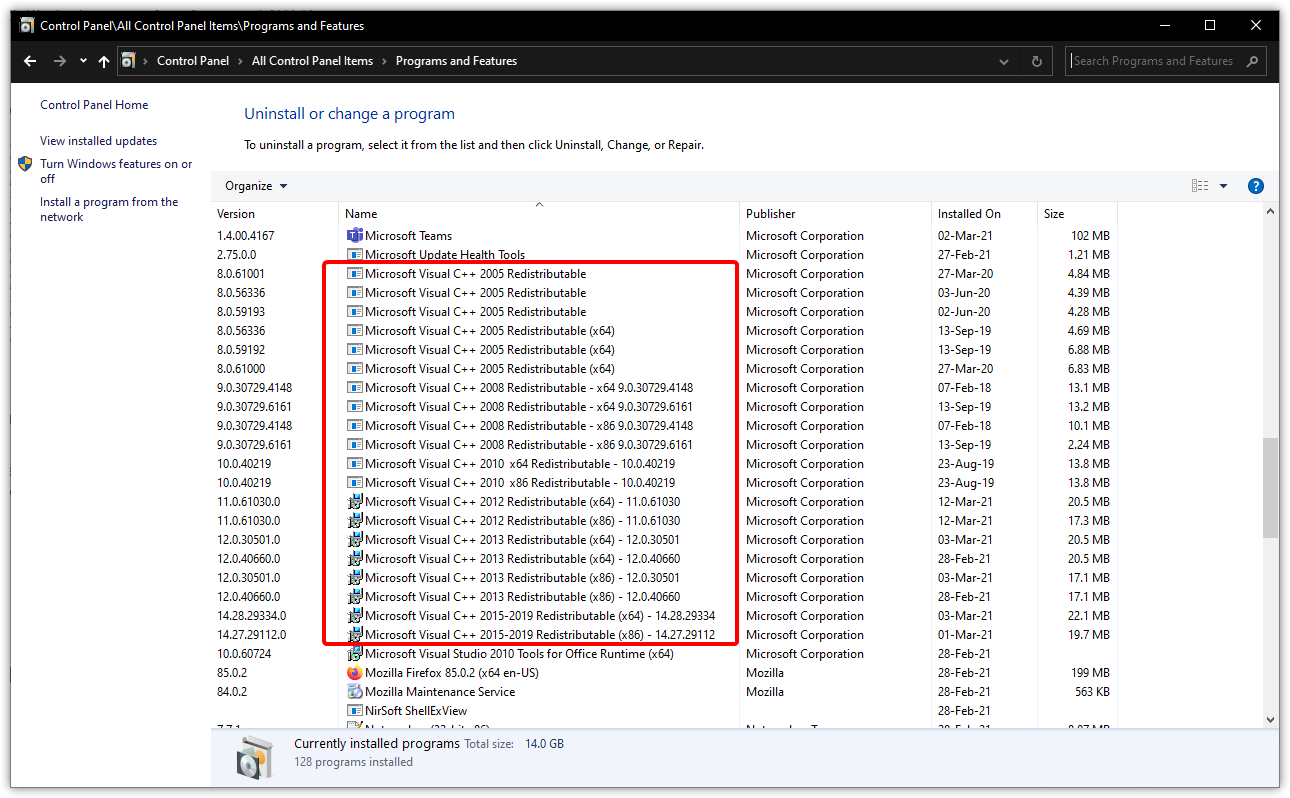Cách khắc phục lỗi "Hệ thống Windows của bạn không thể thực hiện các lệnh gọi Win API cần thiết để khởi chạy trình duyệt Stealthfox "
Đôi khi, bạn có thể thấy lỗi này trong Multilogin : “Hệ thống Windows của bạn không thể thực hiện các lệnh gọi Win API cần thiết để khởi chạy trình duyệt Stealthfox ”.
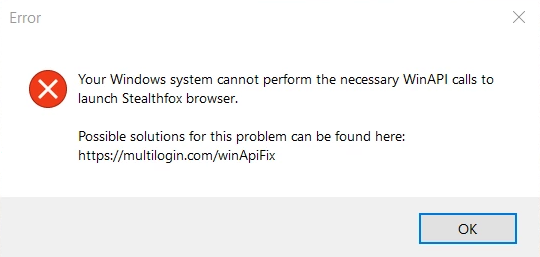
Có thể có một số nguyên nhân, nhưng đừng lo lắng - chúng tôi sẽ giúp bạn! Bài viết này sẽ chỉ cho bạn cách khắc phục sự cố này từng bước.
Kiểm tra tên người dùng Windows của bạn
Những lỗi này thường xuất hiện nếu tên thư mục người dùng Windows của bạn có các ký tự không phải là ký tự Latin (như tiếng Nga, tiếng Ả Rập, tiếng Trung hoặc tiếng Hàn). Điều này khiến Windows khó chạy đúng cách.
Để khắc phục điều này, bạn có thể tạo người dùng Windows mới hoặc đổi tên người dùng hiện tại. Tùy bạn lựa chọn!
Khi đặt tên người dùng, hãy chỉ sử dụng các ký tự Latin (A–Z). Tránh các ký tự đặc biệt hoặc khoảng trắng để mọi thứ diễn ra suôn sẻ và không có lỗi! 😊
Tạo người dùng mới
Cách dễ nhất để khắc phục sự cố Stealthfox là gì? Tạo người dùng Windows mới có quyền Quản trị viên .
- Mở Cài đặt trên thiết bị Windows của bạn
- Vào “Tài khoản” → “Người dùng khác”
- Nhấp vào “Thêm tài khoản” bên dưới “Thêm người dùng khác”
- Chọn “Tôi không có thông tin đăng nhập của người này”, sau đó chọn “Thêm người dùng không có tài khoản Microsoft” trên màn hình tiếp theo
- Nhập tên người dùng chỉ sử dụng các ký tự Latin (A–Z), không có ký tự đặc biệt hoặc khoảng trắng
- Hoàn tất thiết lập và gán quyền Quản trị viên cho tài khoản mới
- Đăng nhập vào tài khoản người dùng mới và truy cập Multilogin
Thay đổi tên người dùng của bạn
Bạn thích chỉnh sửa tên người dùng hiện tại của mình thay vì tạo tên mới? Giả sử tên người dùng hiện tại của bạn là “John Smith” và bạn cần đổi thành “JohnSmith”. Sau đây là cách thực hiện từng bước:
Lưu ý: việc chỉnh sửa registry có thể gây ra sự cố hệ thống nếu thực hiện không đúng cách. Kiểm tra lại từng bước!
- Kiểm tra quyền quản trị: đảm bảo tài khoản người dùng hiện tại của bạn có quyền Quản trị viên – nếu không, hãy tạo một tài khoản Quản trị viên mới trước
- Đổi tên thư mục người dùng:
- Mở File Explorer và đi tới
C:\Users\ - Tìm thư mục người dùng của bạn, nhấp chuột phải và chọn Đổi tên
- Nếu tùy chọn Đổi tên không hiển thị, hãy sử dụng hộp Tìm kiếm trong File Explorer để định vị thư mục
- Sau khi tìm thấy, nhấp chuột phải vào thư mục trong kết quả tìm kiếm và chọn Đổi tên
- Đổi tên
C:\Users\John SmiththànhC:\Users\JohnSmith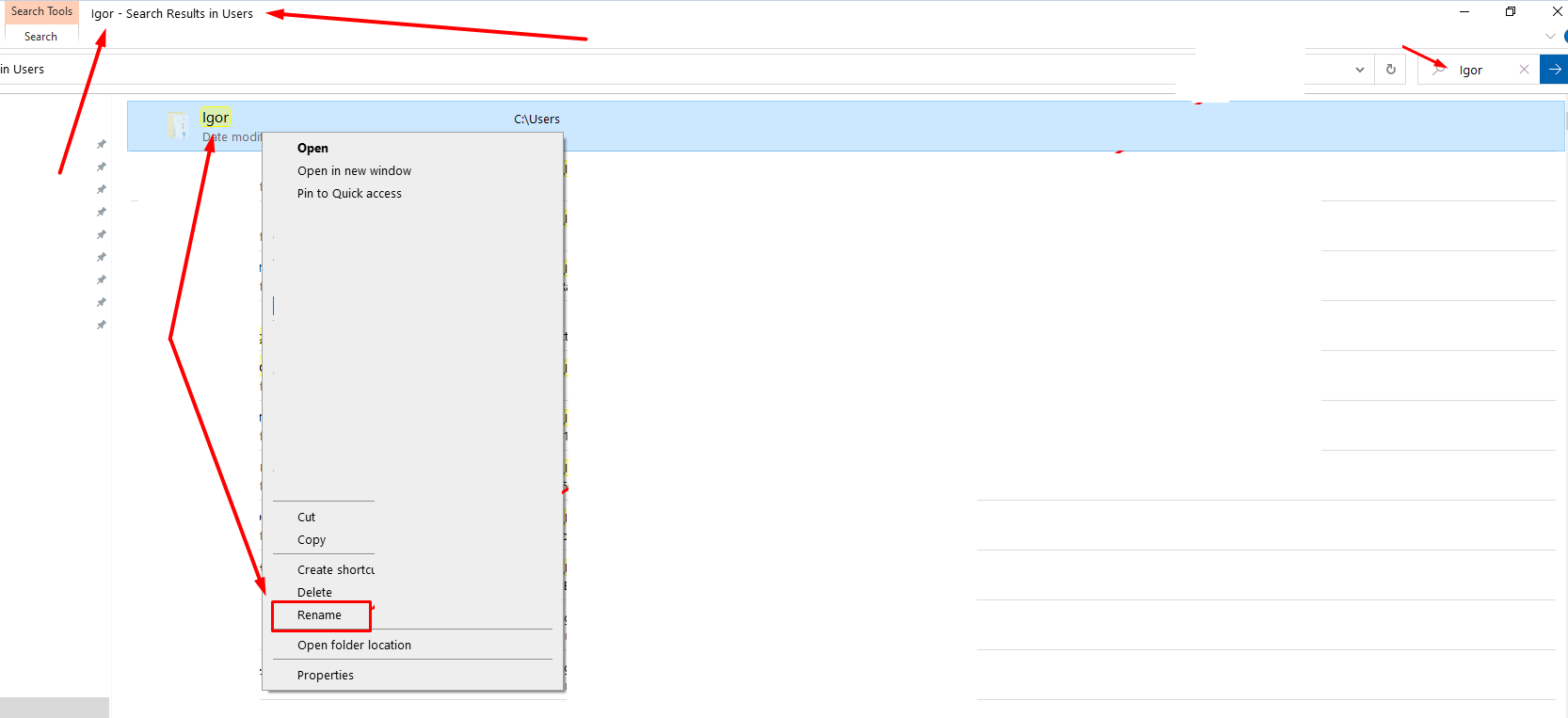
- Mở File Explorer và đi tới
- Sửa đổi sổ đăng ký:
- Mở Regedit (nhấn
Win + R, nhậpregeditvà nhấn Enter) - Điều hướng đến
HKEY_LOCAL_MACHINE\SOFTWARE\Microsoft\ Windows NT\CurrentVersion\ProfileList\<User S ID > - Xác định vị trí khóa phụ có giá trị
ProfileImagePathkhớp với tên thư mục cũ của bạn (ví dụ:C:\Users\John Smith) - Nhấp đúp vào
ProfileImagePathvà cập nhật nó để phù hợp với thư mục mới đổi tên của bạn (ví dụ:C:\Users\JohnSmith)
- Mở Regedit (nhấn
- Lưu thay đổi: đóng Registry Editor và khởi động lại máy tính để áp dụng các thay đổi.
Cài đặt lại Microsoft Visual C++
Các thành phần Microsoft Visual C++ lỗi thời có thể gây ra sự cố. Sau đây là cách cập nhật từng bước:
- Nhấp vào Bắt đầu, nhập
appwiz.cplvà nhấn Enter để mở Bảng điều khiển - Tìm tất cả các mục có nhãn Microsoft Visual C++ 2xxx Redistributable trong danh sách chương trình, nhấp chuột phải vào từng mục và chọn "Gỡ cài đặt"
- Truy cập trang web chính thức của Microsoft và tải xuống phiên bản x86 và x64 mới nhất cho hệ thống của bạn:
- Đối với hệ thống 64-bit , hãy cài đặt cả x86 và x64
- Đối với hệ thống 32-bit , chỉ cài đặt x86
- Chạy các tập tin đã tải xuống và làm theo hướng dẫn cài đặt
- Khởi động lại máy tính của bạn để áp dụng các bản cập nhật
Kiểm tra ổ đĩa cài đặt Multilogin
Cài đặt Multilogin trên ổ đĩa khác có thể gây ra sự cố tương thích. Tránh đau đầu bằng cách giữ nó trên cùng ổ đĩa với hệ điều hành của bạn!
Cần phải làm gì:
- Kiểm tra ổ đĩa hệ điều hành của bạn: mở File Explorer và xác định vị trí ổ đĩa nơi hệ điều hành của bạn được cài đặt (thường là ổ đĩa C)
- Cài đặt Multilogin trên cùng ổ đĩa: nếu Multilogin chưa được cài đặt trên ổ đĩa hệ điều hành, hãy gỡ cài đặt khỏi vị trí hiện tại và cài đặt lại trên cùng ổ đĩa với hệ điều hành của bạn
Cài đặt lại Windows
Nếu sự cố vẫn không được giải quyết, giải pháp cuối cùng của bạn là cài đặt lại Windows và đảm bảo tên người dùng bạn tạo trong quá trình cài đặt tuân thủ các hướng dẫn sau:
- Chỉ sử dụng các ký tự Latin (A–Z)
- Tránh các ký tự đặc biệt và khoảng trắng
Việc cài đặt sạch này có thể giúp loại bỏ các sự cố hệ thống tiềm ẩn do cài đặt hoặc cấu hình không tương thích gây ra.
Sao lưu các tệp quan trọng trước khi tiến hành cài đặt lại Windows để tránh mất dữ liệu.