Cách khắc phục lỗi “Mimic/Stealthfox executable is not found”
Đôi khi bạn có thể gặp lỗi sau trong Multilogin:

Đừng căng thẳng – đây là lỗi thường gặp và cách khắc phục thường nhanh chóng! Hầu hết thời gian, làm mới các thành phần ứng dụng sẽ giải quyết được vấn đề.
Nhưng trước khi bắt đầu, hãy kiểm tra lại xem hệ thống của bạn có đáp ứng các yêu cầu của Multilogin không. Sau cùng, thiết lập tương thích là bước đầu tiên để mọi việc suôn sẻ 😊
Kiểm tra hệ thống
Thông số kỹ thuật hệ thống
Multilogin không hỗ trợ các hệ điều hành cũ hơn như:
- phiên bản macOS trước Sonoma 14
- Phiên bản Windows trước 10
- Các phiên bản Linux trước Ubuntu 22
Cần phải làm gì:
Đảm bảo hệ thống của bạn đáp ứng các yêu cầu tối thiểu. Bạn có thể nhanh chóng kiểm tra thông số kỹ thuật phần cứng và phần mềm trong bài viết Multilogin X có hoạt động trên thiết bị của bạn không? Hãy cập nhật để tránh các vấn đề về khả năng tương thích!
Làm mới các thành phần
Dep MLA
Hành động này hoàn toàn an toàn! Nó làm mới các thành phần ứng dụng cần thiết để Multilogin hoạt động trơn tru. Không có dữ liệu nào bị mất trong quá trình này, vì vậy bạn có thể yên tâm! 😊
Windows
- Đóng Multilogin
- Đi đến thư mục
C:\Users\%username%\.multiloginapp.com\data - Xóa thư mục deps
- Khởi chạy Multilogin và đợi cho đến khi các thành phần của trình duyệt được tải xuống lại và thanh tiến trình màu xanh lá cây ở trên cùng biến mất
Ngoài ra, bạn có thể vào "My account" trong ứng dụng Multilogin và nhấp vào "Open logs directory", sau đó đóng Multilogin . Trong cửa sổ mở ra, hãy đi lên một thư mục và nhập thư mục dữ liệu . Sau đó, tiến hành từ bước 3.
macOS
- Đóng Multilogin
- Mở thư mục người dùng của bạn trong Finder
- Nhấn
Cmd + Shift + .(dấu chấm) để hiển thị các tệp ẩn - Vào thư mục .multiloginapp.com → data
- Xóa thư mục deps
- Khởi chạy Multilogin và đợi cho đến khi các thành phần của trình duyệt được tải xuống lại và thanh tiến trình màu xanh lá cây ở trên cùng biến mất
Linux
- Đóng Multilogin
- Đi đến thư mục
/home/%username%/.multiloginapp.com/data - Xóa thư mục deps
- Khởi chạy Multilogin và đợi cho đến khi các thành phần của trình duyệt được tải xuống lại và thanh tiến trình màu xanh lá cây ở trên cùng biến mất
Ngoài ra, bạn có thể vào "My account" trong ứng dụng Multilogin và nhấp vào "Open logs directory", sau đó đóng Multilogin . Trong cửa sổ mở ra, hãy đi lên một thư mục và nhập thư mục dữ liệu . Sau đó, tiến hành từ bước 3.
Kiểm tra ứng dụng của bên thứ 3
3rd-party apps VI
Một số ứng dụng trên máy tính của bạn, chẳng hạn như chương trình diệt vi-rút, tường lửa, VPN và công cụ proxy, có thể gây ảnh hưởng đến Multilogin. Những ứng dụng này có thể khiến Multilogin không hoạt động bình thường hoặc khiến mọi thứ chạy chậm hơn.
Sau đây là một số cách khắc phục nhanh:
- Gỡ cài đặt các ứng dụng này
- Nếu bạn thực sự cần chúng, hãy tạm thời tắt các ứng dụng hoặc thêm Multilogin vào whitelist trong phần cài đặt
Điều này sẽ giúp giải quyết vấn đề và đảm bảo mọi thứ hoạt động trơn tru!
Cách giải quyết xung đột với ứng dụng của bên thứ 3 trên Windows:
Ứng dụng diệt vi-rút
- Vào “Cài đặt” → “Quyền riêng tư & bảo mật” → “Bảo mật Windows ” → “Bảo vệ khỏi vi-rút & mối đe dọa”

- Chọn “Quản lý cài đặt” rồi tắt tất cả các thông số trong cửa sổ hiển thị

Tường lửa
- Vào “Cài đặt” → “Quyền riêng tư & bảo mật” → “Bảo mật Windows ” → “Tường lửa & bảo vệ mạng”

- Tắt tất cả các thông số trong cửa sổ hiển thị

VPN
Gỡ cài đặt ứng dụng VPN:
- Mở “Bảng điều khiển” → “Chương trình” → “Chương trình và Tính năng”
- Nhấp chuột phải vào ứng dụng VPN → “Gỡ cài đặt”

Tắt ứng dụng VPN: mở menu trên thanh tác vụ → nhấp chuột phải vào ứng dụng VPN → nhấp vào “Thoát”

Tắt tiện ích mở rộng VPN trong trình duyệt: đừng quên kiểm tra và tắt tiện ích mở rộng VPN mà bạn đã cài đặt trong trình duyệt của mình, ví dụ như Chrome :

Cách giải quyết xung đột với ứng dụng của bên thứ 3 trên macOS:
hệ thống bảo mật macOS
Nếu ứng dụng bị hạn chế bởi hệ thống bảo mật macOS , bạn có thể truy cập ứng dụng theo cách sau:
- Mở “Cài đặt hệ thống” → “Quyền riêng tư & Bảo mật” → “Bảo mật”
- Nhấp vào "Mở vẫn mở" cho các ứng dụng
Chúng tôi khuyên bạn nên thay đổi giá trị “Cho phép ứng dụng từ” thành “App Store & Nhà phát triển đã biết”.

Ứng dụng diệt vi-rút
- Đi tới “Finder” → “Go” → “Application”
- Nhấp chuột phải vào ứng dụng diệt vi-rút → “Di chuyển đến Thùng rác”

Tường lửa
- Mở “Menu Apple” → “Tùy chọn hệ thống” → “Mạng”
- Vào tab “Tường lửa” và tắt nó đi

VPN
Gỡ cài đặt ứng dụng VPN:
- Đi tới “Finder” → “Go” → “Application”
- Nhấp chuột phải vào ứng dụng VPN → “Di chuyển đến Thùng rác”

Tắt ứng dụng VPN: nhấp chuột phải vào ứng dụng VPN trên thanh menu → chọn “Thoát <tên ứng dụng>”.

Tắt tiện ích mở rộng VPN trong trình duyệt: Đừng quên kiểm tra và tắt các tiện ích mở rộng VPN mà bạn đã cài đặt trên trình duyệt. Dưới đây là ví dụ cho trình duyệt Safari:
- Chọn “Safari” → “Cài đặt” (hoặc “Tùy chọn”) → nhấp vào “Tiện ích mở rộng”
- Để tắt tiện ích mở rộng, hãy bỏ chọn hộp kiểm của tiện ích mở rộng đó
Không có cách nào giúp được sao?
Bạn vẫn gặp phải những lỗi này? Không vấn đề gì! Chỉ cần gửi cho chúng tôi các tệp nhật ký để chúng tôi có thể xác định nguyên nhân và giải quyết vấn đề sớm nhất có thể.
Nhật ký MLA
Nếu bạn có thể đăng nhập
- Khởi động lại Multilogin
- Tạo lại sự cố và cố gắng tái tạo thông báo lỗi đã nhận được
- Vào "Tài khoản của tôi"
- Nhấp vào "Mở thư mục nhật ký"
- Lưu trữ tất cả các tệp nhật ký trong thư mục
- Gửi tệp ZIP hoặc RAR đến [email protected]
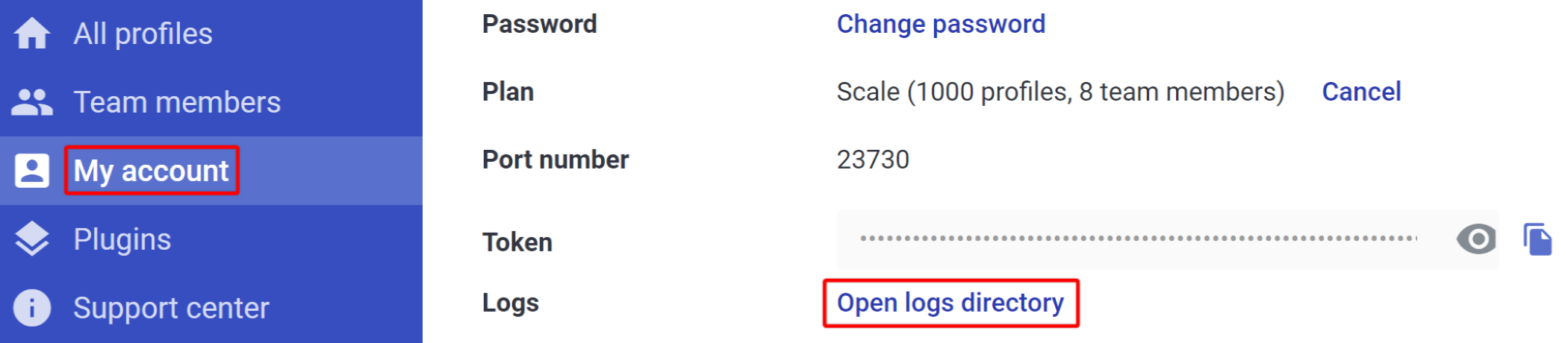
Nếu bạn không thể đăng nhập
Windows
- Đóng Multilogin
- Đi đến thư mục
C:\Users\%username%\.multiloginapp.com\log
- Lưu trữ tất cả các tệp nhật ký trong thư mục
- Gửi tệp ZIP hoặc RAR đến [email protected]
macOS
- Đóng Multilogin
- Mở thư mục người dùng của bạn trong Finder
- Nhấn
Cmd + Shift + .(dấu chấm) để hiển thị các tệp ẩn - Vào thư mục .multiloginapp.com → log
- Lưu trữ tất cả các tệp nhật ký trong thư mục
- Gửi tệp ZIP hoặc RAR đến [email protected]
Linux
- Đóng Multilogin
- Đi đến thư mục
/home/%username%/.multiloginapp.com/log - Lưu trữ tất cả các tệp nhật ký trong thư mục
- Gửi tệp ZIP hoặc RAR đến [email protected]


