Как подключить агент в Multilogin X
При первом входе в аккаунт вам нужно скачать, установить и подключить агент — небольшое приложение, которое позволяет запускать браузерные профили.
Без агента вы сможете управлять командой, группами и профилями (создавать, клонировать, перемещать), но для запуска профилей он должен быть подключен!
Подключение агента для обычных пользователей
Если слова вроде «headless» у вас ассоциируются с привидениями, не переживайте! Следуйте этим простым шагам, выберите свою ОС и подключите агент без лишних сложностей.
Windows
- Нажмите «Агент отключен» в правом нижнем углу.
- Загрузите агент для Windows (это гарантирует, что вы получите последнюю версию со всеми обновлениями).
- Щелкните правой кнопкой мыши по файлу, который вы только что скачали, и выберите «Запуск от имени администратора».
- Следуйте инструкциям на экране, чтобы завершить установку.
- Нажмите «Подключить агент» и подождите, пока Multilogin все настроит (это может занять немного больше времени, если у вас медленный интернет).

macOS
- Нажмите «Агент отключен» в правом нижнем углу.
- Убедитесь, что ваша ОС — 14 (Sonoma) или новее.
- Выберите «M-series» для чипов M1-M4 или «Intel» для других моделей и загрузите агент для macOS (это гарантирует, что вы получите последнюю версию со всеми обновлениями).
- Нажмите на загруженный файл, чтобы открыть установщик.
- Следуйте инструкциям на экране, чтобы завершить установку.
- Нажмите «Подключить агент» и подождите, пока Multilogin все настроит (это может занять немного больше времени, если у вас медленный интернет)

Linux
- Нажмите «Агент отключен» в правом нижнем углу.
- Загрузите агент для Linux (это гарантирует, что вы получите последнюю версию со всеми обновлениями).
- Щелкните правой кнопкой мыши загруженный файл и выберите «Запуск от имени администратора».
- Следуйте инструкциям на экране, чтобы завершить установку.
- Нажмите «Подключить агент» и подождите, пока Multilogin все настроит (это может занять немного больше времени, если у вас медленный интернет).

Подключение агента для продвинутых пользователей
Разбираетесь в технологиях и хотите встроить агент в свои автоматизированные процессы? Эти инструкции помогут вам все настроить — работайте как профи!
Запуск вручную
После установки агент по умолчанию запускается и подключается автоматически.
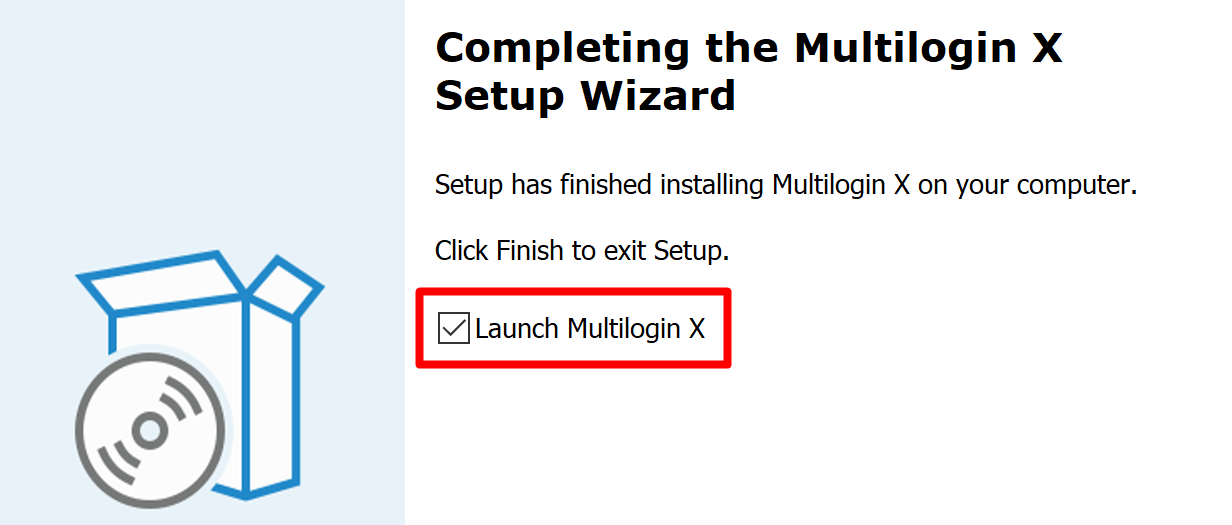
При необходимости его можно также запустить по этой ссылке: mlx://start?port=45000. Ниже вы узнаете, где находится нужный файл.
Windows
- Название файла: agent.exe
- Расположение файла: C:\Users\%username%\AppData\Local\Multilogin X\agent.exe
- Команда:
"C:\Users\%username%\AppData\Local\Multilogin X\agent.exe"
macOS
- Название файла: Multilogin X.app
- Расположение файла: папка «Программы»
- Команда:
open -a Multilogin X.app
Linux
- Название файла: mlx
- Расположение файла: список программ
- Команда:
mlx
Автоматический запуск
Вы можете настроить автозапуск агента при каждом запуске устройства. Для этого используйте планировщик задач на Windows или скрипты из статьи Автозапуск агента.
Запуск на Linux headless
Вот как установить и запустить агент Multilogin X в headless системе Linux:
- Загрузите последнюю версию агента:
curl -L -f -o mlxdeb.deb "https://mlxdists.s3.eu-west-3.amazonaws.com/mlx/latest/multiloginx-amd64.deb" - Извлеките содержимое mlxdeb.deb в каталог mlx:
sudo dpkg-deb -x mlxdeb.deb mlx - Извлеките файлы mlxdeb.deb в каталог DEBIAN:
sudo dpkg-deb --control mlxdeb.deb - Установите пакет .deb:
sudo dpkg -i mlxdeb.deb - Запустите виртуальный дисплейный сервер в фоновом режиме:
Xvfb :99 -screen 0 1920x1080x24 & - Запустите агент:
mlx &
Как исправить проблемы с подключением агента
Не получилось подключить агент? Это легко исправить! Прочтите эти гайды или обратитесь в поддержку:


