Como corrigir o erro “Mimic/Stealthfox executable is not found”
Às vezes, você pode encontrar o seguinte erro no Multilogin:

Não se estresse – é um soluço comum, e a correção geralmente é rápida! Na maioria das vezes, atualizar os componentes do aplicativo resolve o problema.
Mas antes de pular para isso, vamos verificar novamente se seu sistema atende aos requisitos do Multilogin. Afinal, uma configuração compatível é o primeiro passo para uma navegação tranquila 😊
Verifique o sistema
Especificações do sistema
Multilogin não oferece suporte a sistemas operacionais mais antigos, como:
- Versões macOS anteriores ao Sonoma 14
- Versões Windows anteriores à 10
- Versões Linux anteriores ao Ubuntu 22
O que fazer:
Certifique-se de que seu sistema atende aos requisitos mínimos. Você pode verificar rapidamente as especificações de hardware e software no artigo "Multilogin X funcionará no seu dispositivo?". Mantenha-se atualizado para evitar problemas de compatibilidade!
Atualizar componentes
Deps Multilogin 6
Esta ação é completamente segura! Ela atualiza os componentes do aplicativo necessários para que Multilogin funcione sem problemas. Nenhum dado será perdido durante o processo, então você está pronto para começar! 😊
Windows
- Fechar Multilogin
- Vá para o diretório
C:\Users\%username%\.multiloginapp.com\data - Apagar a pasta deps
- Inicie Multilogin e aguarde até que os componentes do navegador sejam baixados novamente e a barra de progresso verde na parte superior desapareça
Como alternativa, você pode ir para "Minha conta" no aplicativo Multilogin e clicar em "Abrir diretório de logs", depois fechar Multilogin . Na janela que será aberta, vá uma pasta para cima e entre na pasta de dados . Depois, prossiga a partir da etapa 3.
macOS
- Fechar Multilogin
- Abra seu diretório de usuário no Finder
- Pressione
Cmd + Shift + .(ponto final) para mostrar arquivos ocultos - Vá para a pasta .multiloginapp.com → dados
- Apagar a pasta deps
- Inicie Multilogin e aguarde até que os componentes do navegador sejam baixados novamente e a barra de progresso verde na parte superior desapareça
Linux
- Fechar Multilogin
- Vá para o diretório
/home/%username%/.multiloginapp.com/data - Apagar a pasta deps
- Inicie Multilogin e aguarde até que os componentes do navegador sejam baixados novamente e a barra de progresso verde na parte superior desapareça
Como alternativa, você pode ir para "Minha conta" no aplicativo Multilogin e clicar em "Abrir diretório de logs", depois fechar Multilogin . Na janela que será aberta, vá uma pasta para cima e entre na pasta de dados . Depois, prossiga a partir da etapa 3.
Verifique aplicativos de terceiros
Aplicativos de terceiros
Alguns aplicativos no seu computador, como antivírus, firewalls, VPNs e ferramentas de proxy, podem interferir com o Multilogin. Esses aplicativos podem impedir o funcionamento correto do Multilogin ou torná-lo mais lento.
Aqui estão algumas soluções rápidas:
- Desinstale esses aplicativos
- Se precisar deles, desative os aplicativos temporariamente ou adicione o Multilogin à lista de permissões nas configurações
Isso deve ajudar a resolver o problema e manter tudo funcionando sem problemas!
Como resolver conflitos com aplicativos de terceiros no Windows :
Aplicativos antivírus
- Vá para “Configurações” → “Privacidade e segurança” → “Segurança Windows ” → “Proteção contra vírus e ameaças”

- Selecione “Gerenciar configurações” e desative todos os parâmetros na janela exibida

Firewalls
- Vá para “Configurações” → “Privacidade e segurança” → “Segurança Windows ” → “Firewall e proteção de rede”

- Desligue todos os parâmetros na janela exibida

VPNs
Desinstalar aplicativos VPN:
- Abra “Painel de Controle” → “Programas” → “Programas e Recursos”
- Clique com o botão direito do mouse nos aplicativos VPN → “Desinstalar”

Desativar aplicativos VPN: abra o menu na barra de tarefas → clique com o botão direito do mouse nos aplicativos VPN → clique em “Sair”

Desative as extensões VPN no navegador: não se esqueça de verificar e desativar as extensões VPN que você instalou no seu navegador, por exemplo, Chrome :

Como resolver conflitos com aplicativos de terceiros no macOS :
sistema de segurança macOS
Se o aplicativo foi restringido pelo sistema de segurança macOS , você pode acessá-lo da seguinte maneira:
- Abra “Configurações do sistema” → “Privacidade e segurança” → “Segurança”
- Clique em “Abrir mesmo assim” para os aplicativos
Recomendamos alterar o valor de “Permitir aplicativos de” para “App Store e desenvolvedores conhecidos”.

Aplicativos antivírus
- Vá em “Finder” → “Ir” → “Aplicativo”
- Clique com o botão direito do mouse nos aplicativos antivírus → “Mover para a Lixeira”
Alguns softwares antivírus para macOS têm sua própria ferramenta de desinstalação (por exemplo, Kaspersky e Avast ).

Firewalls
- Abra “Menu Apple” → “Preferências do Sistema” → “Rede”
- Vá até a aba “Firewall” e desative-o

VPNs
Desinstalar aplicativos VPN:
- Vá em “Finder” → “Ir” → “Aplicativo”
- Clique com o botão direito do mouse em aplicativos VPN → “Mover para a Lixeira”

Desabilite aplicativos VPN: clique com o botão direito do mouse nos aplicativos VPN na barra de menu → escolha “Sair <nome do aplicativo>”.

Desative as extensões de VPN no navegador: não se esqueça de verificar e desativar as extensões de VPN instaladas no seu navegador. Este é um exemplo para o navegador Safari:
- Selecione “Safari” → “Configurações” (ou “Preferências”) → clique em “Extensões”
- Para desativar uma extensão, desmarque sua caixa de seleção
Nada ajuda?
Ainda lidando com esses erros? Sem problemas! Basta nos enviar os arquivos de log, para podermos identificar a causa e resolver o problema o mais rápido possível.
Logs MLA
Se você estiver conseguindo fazer login
- Reiniciar Multilogin
- Recrie o problema e tente reproduzir a mensagem de erro recebida
- Vá para "Minha conta"
- Clique em "Abrir diretório de logs"
- Arquivar todos os arquivos de log na pasta
- Envie o arquivo ZIP ou RAR para [email protected]
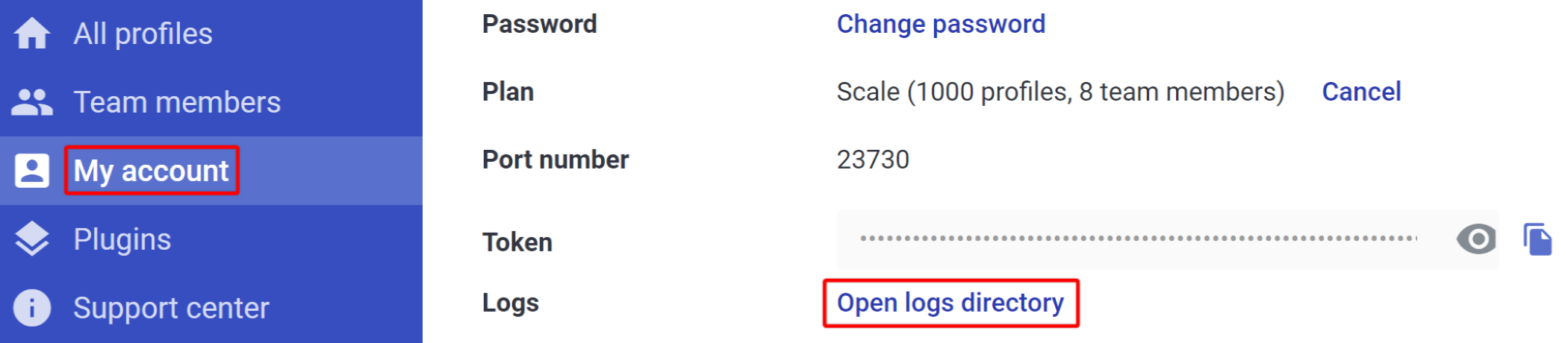
Se você não consegue fazer login
Windows
- Fechar Multilogin
- Vá para o diretório
C:\Users\%username%\.multiloginapp.com\log
- Arquivar todos os arquivos de log na pasta
- Envie o arquivo ZIP ou RAR para [email protected]
macOS
- Fechar Multilogin
- Abra seu diretório de usuário no Finder
- Pressione
Cmd + Shift + .(ponto final) para mostrar arquivos ocultos - Vá para a pasta .multiloginapp.com → log
- Arquivar todos os arquivos de log na pasta
- Envie o arquivo ZIP ou RAR para [email protected]
Linux
- Fechar Multilogin
- Vá para o diretório
/home/%username%/.multiloginapp.com/log - Arquivar todos os arquivos de log na pasta
- Envie o arquivo ZIP ou RAR para [email protected]


