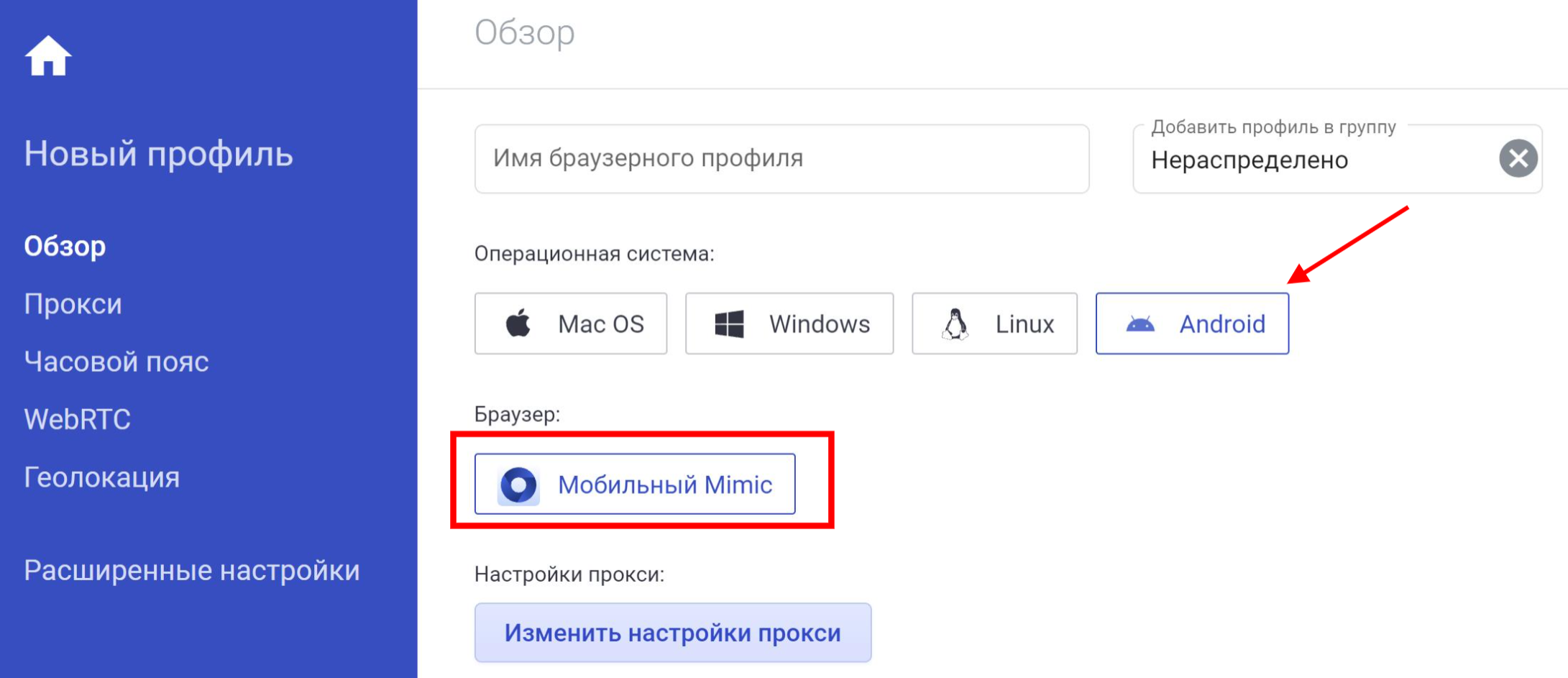Как использовать мобильные профили в Multilogin 6
Кто может использовать эту функцию?
- 👨💻 Владелец аккаунта и все участники
- 💰 Доступно на всех подписках
Мобильные профили повторяют характеристики мобильного браузера. В них есть специальные функции: изменение ориентации и масштаба экрана, возможность навигации с помощью эмуляции тачскрина. Это повышает уровень доверия целевых сайтов.
Подробнее о мобильных профилях
Что такое мобильные профили?
Мобильные профили в Multilogin X имитируют доступ в браузер через устройства Android. Мобильный профиль считывается сайтами как пользователь, открывший сайт со смартфона, что полезно для выполнения задач, где нужно показать активность пользователя мобильного устройства.
Зачем использовать мобильные профили?
Они идеально подходят для тестирования, управления аккаунтами или автоматизации задач, требующих отпечатков мобильного устройства. Мобильные профили помогают вам вписаться в образ пользователя смартфона и взаимодействовать с мобильной версией сайтов.
Могу ли я перевести обычный профиль в мобильный?
Нет, мобильные профили должны быть созданы с нуля. Их нельзя преобразовать из обычных профилей.
Могу ли я устанавливать мобильные приложения на такие профили?
Нет, профили Android в Multilogin не функционируют как настоящие мобильные устройства, поэтому установка мобильных приложений не поддерживается.
Как работают мобильные профили
Для мобильных профилей мы изменяем эти отпечатки:
- Разрешение экрана
- Параметры User-Agent и платформы (характерные для Android)
- Шрифты
- Параметры WebGL
- MaxTouchpoints (объект Navigator, обозначающий максимальное число точек одновременного касания на устройстве)
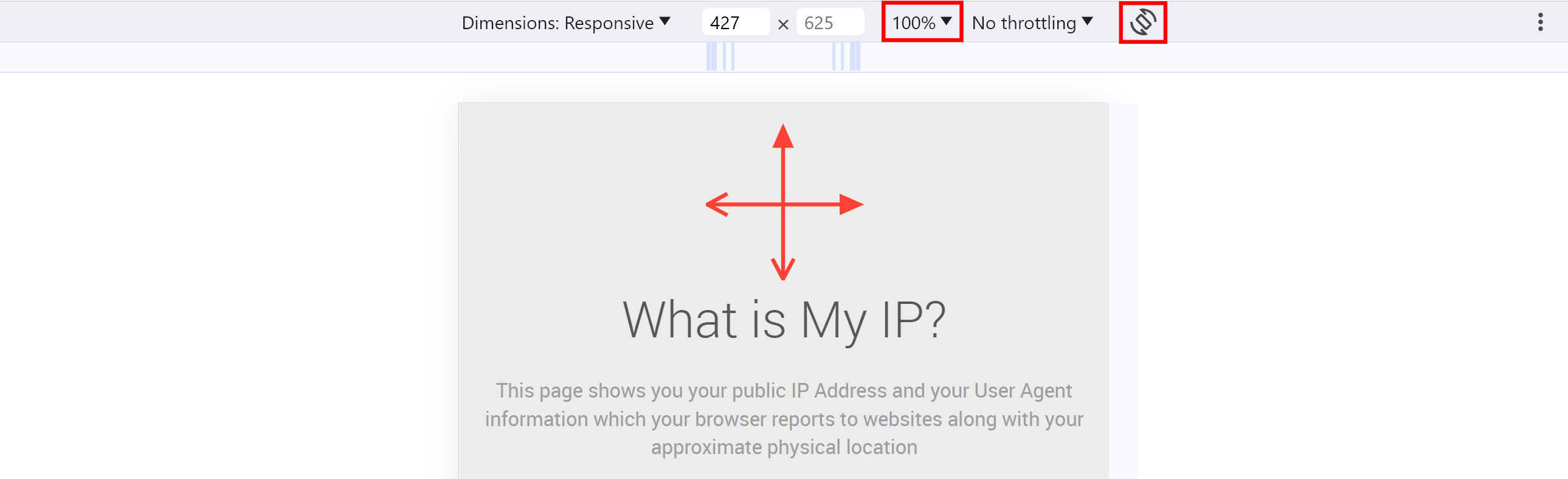
Как создать мобильный профиль
Чтобы использовать мобильные профили на macOS и отображать правильные размеры на любой операционной системе, добавьте эту строку в файл app.properties и перезапустите приложение:multiloginapp.mobile.use_custom_device=false
- Нажмите «Создать новый» в левой навигационной панели.
- Введите название профиля.
- Выберите «Android» в качестве операционной системы.
- Нажмите «Изменить настойки прокси» для добавления прокси.
- Нажмите «Проверить прокси»:
- Сообщение «Поверка подключения пройдена» означает, что Multilogin смог успешно подключиться к прокси и получить зависимые от IP данные (часовой пояс, WebRTC и геолокацию).
- «Проверка подключения не пройдена» — Multilogin не смог подключиться к прокси.
- Нажмите «Создать профиль».