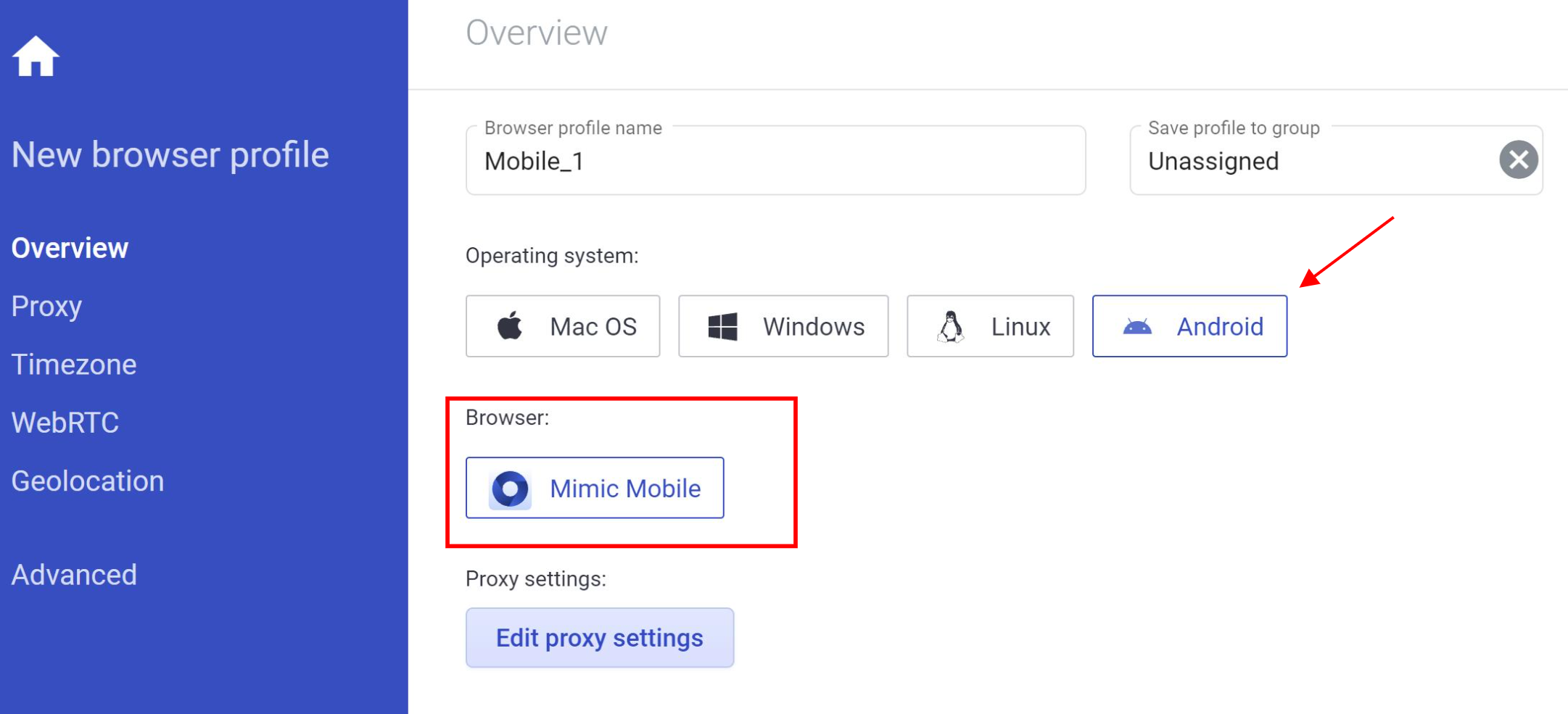How to use Android profiles in Multilogin 6
Who can use this feature?
- 👨💻 Account owner and all team members
- 💰 Available on all plans
Mobile profiles in Multilogin act like real mobile browsers, allowing you to rotate the screen, zoom in/out, and interact using touch gestures. This helps build trust with websites by simulating authentic mobile behavior.
Android profiles explained
What are mobile profiles?
Mobile profiles in Multilogin X are browser profiles that mimic the browsing experience of Android devices. Instead of appearing as a desktop user, you’ll be seen as someone browsing from a smartphone – perfect for scenarios where a mobile-like presence is required.
Why use mobile profiles?
They’re perfect for testing, managing accounts, or automating tasks that require a mobile device’s fingerprint. Mobile profiles help you blend in as a mobile user and interact with websites designed for smartphones.
Can I convert an existing desktop profile to a mobile profile?
No, mobile profiles must be created as new profiles. They can't be converted from desktop profiles.
Can I install mobile apps on mobile profiles?
No, Android profiles in Multilogin do not function as actual mobile devices, so installing mobile applications is not supported.
How Android profiles work
For mobile profiles, Multilogin adjusts key fingerprint values to mimic real Android browsers:
- Screen resolution: matches typical mobile dimensions
- User-Agent & platform: imitates Android browsers
- Fonts: uses mobile-compatible fonts
- WebGL parameters: ensures realistic graphics rendering
- MaxTouchPoints: simulates touch capabilities of mobile devices
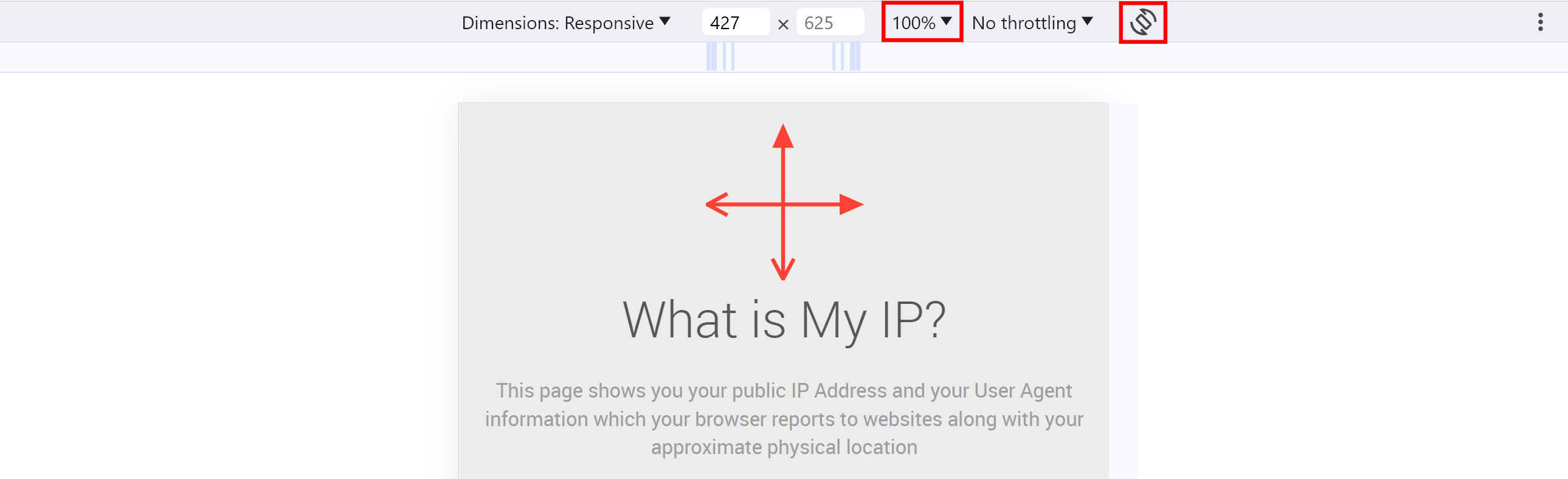
How to create an Android profile
To use mobile profiles on macOS and display the correct dimensions on any OS, add this string to your app.properties file and restart the app first: multiloginapp.mobile.use_custom_device=false.
- Click “Create new” in the left navigation panel
- Enter the name of the profile
- Select “Android” as the operating system
- Select the “Proxy” tab if you would like to add proxies
- Click “Check proxy” to check the connection:
- “Connection test passed” means that Multilogin was able to connect to the proxy successfully and get the required IP-dependent data (Timezone, WebRTC, and Geolocation)
- “Connection test failed” means that Multilogin couldn't connect to the proxy
- Click “Create profile”