如何修复Multilogin 6 中的配置文件启动问题
启动配置文件时遇到问题并遇到以下任何问题?
无法打开会话
找不到配置文件
无法加载配置文件数据
配置文件状态“启动中”
这些通常是由以下原因引起的:
- 全局IP连接问题
- 本地网络问题
- 令牌已过期
按照本文中的步骤操作,您很快就会找到解决方法!🚀
首先,测试您的全局IP,确保它在Multilogin中正常工作。请按照本指南进行检查。
一旦您确认全局IP不是问题,请继续执行以下步骤。
同步您的系统时区
Timezone CN
如果您在使用Multilogin某些功能时遇到问题,例如配置文件无法正常工作或信息混乱,这可能是由于您的计算机时区未正确同步造成的。别担心——以下是解决方法!
Windows
使用Multilogin X ?请先断开agent app。
- 退出您的Multilogin帐户
- 点击“开始”→“设置”进入Windows设置
- 选择“时间和语言”部分 → “日期和时间”
- 启用“自动设置时区”和“自动设置时间”设置,然后点击“立即同步”
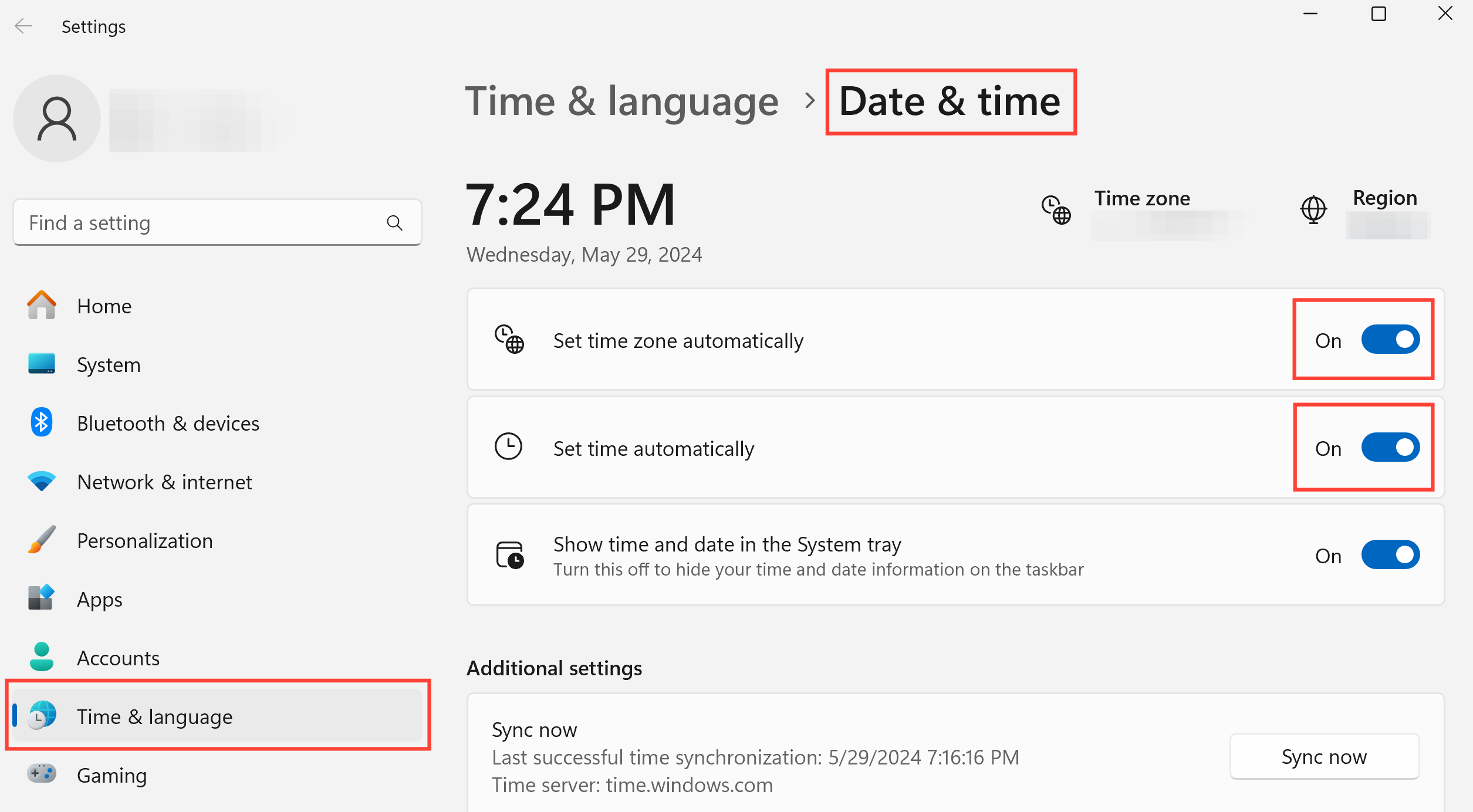
macOS
使用Multilogin X ?请先断开agent app。
- 退出您的Multilogin帐户
- 前往“系统设置”→“常规”
- 选择“日期和时间”部分
- 启用“自动设置时间和日期”和“使用当前位置自动设置时区”设置

由于“自动设置时区”选项不可用,无法同步日期或时间?请前往您的位置信息设置栏,并开启您的原始位置信息以启用此功能。完成后,该按钮将变为可用状态。
Windows
- 点击“开始”→“设置”进入Windows设置
- 选择“隐私和安全”→“位置”
- 启用“定位服务”和“允许应用访问您的位置”选项

macOS
- 前往“系统设置”→“隐私和安全”
- 开启“定位服务”功能

禁用服务工作者缓存 (仅限于Mimic)
有时,如果要下载的浏览器数据太多,配置文件会难以启动。以下是加快速度的方法:
- 导航至“配置文件设置”→“高级”→“存储选项”
- 禁用“Service Worker Cache”,然后单击“更新配置文件”
- 启动并关闭配置文件,然后等待同步完成 - 这将使下一次启动更快!
在同一窗口中,您还可以禁用保存历史记录、密码和书签,以获得额外的提升。

检查第三方应用
3rd-party apps CN
您计算机上的某些程序(例如杀毒软件、防火墙、 VPN和全局IP工具)可能会干扰Multilogin 。这些程序可能会导致Multilogin无法正常工作或运行速度变慢。
以下是一些解决方法:
- 卸载这些应用程序
- 如果您确实需要它们,请暂时禁用这些应用程序或在设置中添加Multilogin到其白名单中
这应该有助于解决问题并使一切顺利运行!
如何解决Windows上与第三方程序的冲突:
防病毒应用程序
- 前往“设置”→“隐私和安全”→“ Windows安全中心”→“病毒和威胁防护”

- 选择“管理设置”,然后在显示的窗口中关闭所有参数

防火墙
- 前往“设置”→“隐私和安全”→“ Windows安全中心”→“防火墙和网络保护”

- 关闭显示窗口中的所有参数

VPN
卸载VPN应用程序:
- 打开“控制面板”→“程序”→“程序和功能”
- 右键单击 VPN 应用程序 → “卸载”

禁用VPN应用程序:在任务栏中打开菜单→右键单击VPN应用程序→单击“退出”

关闭浏览器中的 VPN 扩展:不要忘记检查并关闭您在浏览器中安装的 VPN 扩展,例如Chrome :

如何解决macOS上与第三方应用程序的冲突:
macOS安全系统
如果应用程序受到macOS安全系统的限制,您可以通过以下方式访问它:
- 打开“系统设置”→“隐私和安全”→“安全”
- 单击应用程序的“仍然打开”
我们建议将“允许来自的应用程序”值更改为“App Store 和已知开发者”。

防火墙
- 打开“苹果菜单”→“系统偏好设置”→“网络”
- 转到“防火墙”选项卡并将其关闭

VPN
卸载VPN应用程序:
- 前往“Finder” → “前往” → “应用程序”
- 右键单击 VPN 应用程序 → “移至回收站”

禁用 VPN 应用程序:右键单击菜单栏上的 VPN 应用程序 → 选择“退出 <应用程序名称>”。

关闭浏览器中的 VPN 扩展程序:不要忘记检查并关闭浏览器中安装的 VPN 扩展程序。以下是 Safari 浏览器的示例:
- 选择“Safari”→“设置”(或“偏好设置”)→点击“扩展”
- 要关闭扩展程序,请取消选择其复选框
检查 ISP
ISP CN
有时,互联网服务提供商 (ISP) 会阻止配置文件内全局IP的运行甚至Multilogin软件本身的运行。以下是测试和解决此问题的方法:
- 使用 VPN:这可以绕过 ISP 限制
- 切换网络:使用不同的 Wi-Fi,或使用手机移动数据热点
- 检查您的速度:如果您当前的 ISP 网速很慢,更换网络也可能会提高性能
如果通过这些步骤问题得以解决,则很可能是您的 ISP 造成的问题。
刷新组件
Deps MLA CN
此操作完全安全!它会刷新Multilogin顺利运行所需的应用程序组件。在此过程中不会丢失任何数据,因此您可以放心使用!😊
Windows
- 关闭Multilogin
- 进入
C:\Users\%username%\.multiloginapp.com\data目录 - 删除deps文件夹
- 启动Multilogin并等待浏览器组件重新下载,顶部的绿色进度条消失
或者,您可以进入Multilogin应用程序中的“我的账户”,然后单击“打开日志目录”,然后关闭Multilogin 。在打开的窗口中,上移一个文件夹并进入数据文件夹。然后从步骤 3 继续。
macOS
- 关闭Multilogin
- 在 Finder 中打开用户目录
- 按
Cmd + Shift + .(句点)显示隐藏文件 - 前往文件夹.multiloginapp.com → data
- 删除deps文件夹
- 启动Multilogin并等待浏览器组件重新下载,顶部的绿色进度条消失
Linux
- 关闭Multilogin
- 进入
/home/%username%/.multiloginapp.com/data目录 - 删除deps文件夹
- 启动Multilogin并等待浏览器组件重新下载,顶部的绿色进度条消失
或者,您可以进入Multilogin应用程序中的“我的账户”,然后单击“打开日志目录”,然后关闭Multilogin 。在打开的窗口中,上移一个文件夹并进入数据文件夹。然后从步骤 3 继续。
依然没帮助吗?
如果您仍然无法启动配置文件,请向我们发送您的全局IP信息(IP 或主机名、端口、登录名和密码)和日志。我们将进行调查并为您提供最佳解决方案!
Logs MLA CN
如果你可以登录
- 重启Multilogin
- 重现该问题并尝试重现收到的错误消息
- 前往“我的帐户”
- 点击“打开日志目录”
- 归档文件夹中的所有日志文件
- 将 ZIP 或 RAR 文件发送至[email protected]
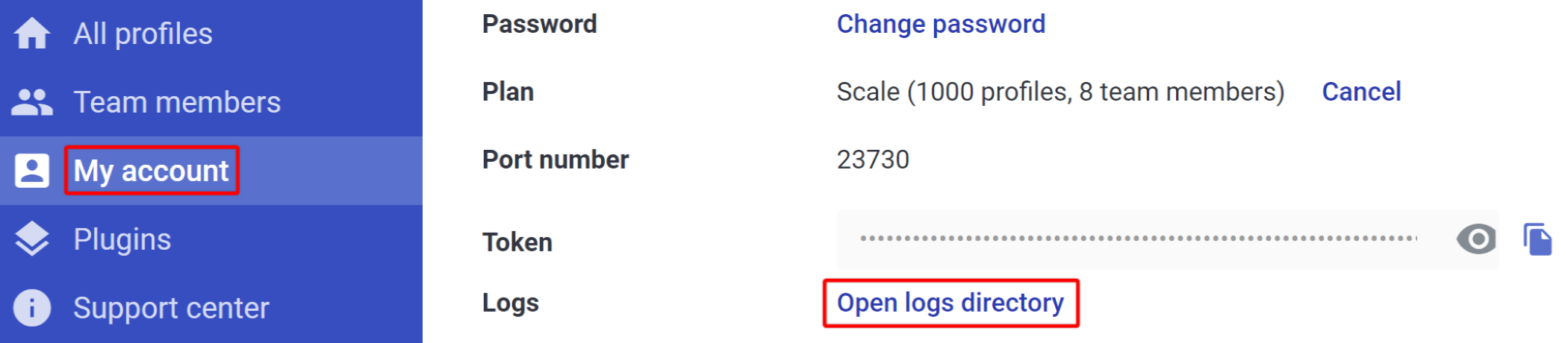
如果你无法登录
Windows
- 关闭Multilogin
- 转到
C:\Users\%username%\.multiloginapp.com\log目录
- 归档文件夹中的所有日志文件
- 将 ZIP 或 RAR 文件发送至[email protected]
macOS
- 关闭Multilogin
- 在 Finder 中打开用户目录
- 按
Cmd + Shift + .(句点)显示隐藏文件 - 前往文件夹.multiloginapp.com → log
- 归档文件夹中的所有日志文件
- 将 ZIP 或 RAR 文件发送至[email protected]
Linux
- 关闭Multilogin
- 转到
/home/%username%/.multiloginapp.com/log目录 - 归档文件夹中的所有日志文件
- 将 ZIP 或 RAR 文件发送至[email protected]


