Как исправить проблемы с запуском профиля в Multilogin 6
Возникли проблемы с запуском профилей или какие-либо из перечисленных ниже ошибок?
Can't open session
Profile not found
Can't preload profile data
Зависший статус «Идет запуск»
Обычно причиной таких сбоев являются:
- Проблемы с подключением прокси.
- Проблемы с локальной сетью.
- Токен с истекшим сроком действия.
Сначала самое главное: проверьте свой прокси, чтобы убедиться, что он работает правильно в Multilogin — прочтите статью Как проверить прокси.
Убедившись, что проблема не в прокси, переходите к следующим шагам.
Синхронизируйте часовой пояс
Timezone RU
Проверьте настройки часового пояса на вашем устройстве. Если они не синхронизированы, Multilogin не сможет загрузиться корректно.
Widows
Используете Multilogin X? Сначала отключите агент.
- Выйдите из аккаунта Multilogin.
- Откройте настройки Windows через кнопку «Начать» → «Параметры».
- Выберите раздел «Время и язык» → «Дата и время».
- Включите опции «Устанавливать часовой пояс автоматически» и «Устанавливать время автоматически», и нажмите кнопку «Синхронизировать».
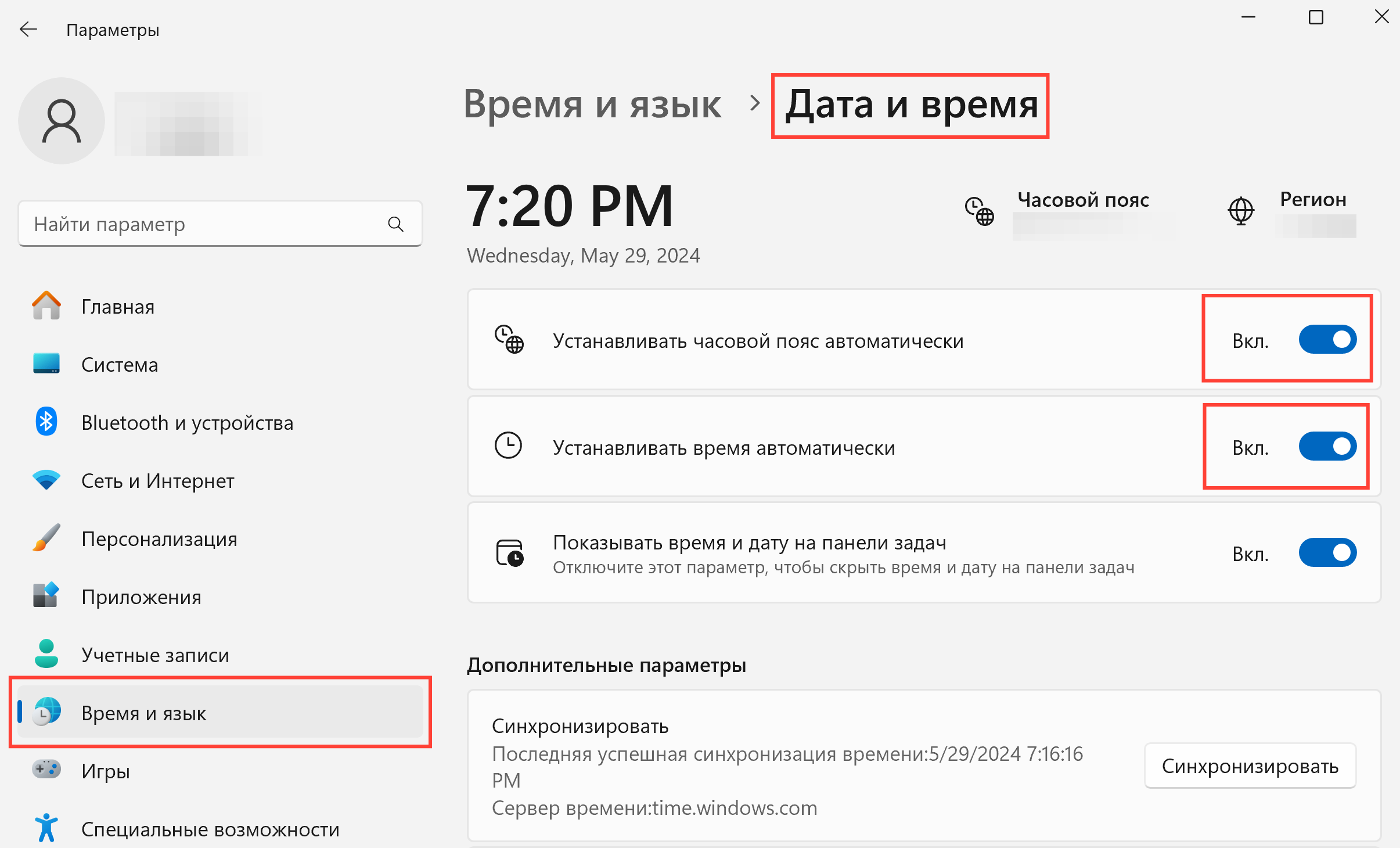
macOS
Используете Multilogin X? Сначала отключите агент.
- Выйдите из аккаунта Multilogin.
- Откройте Системные настройки → «Основные».
- Выберите раздел «Дата и время».
- Включите опции «Устанавливать дату и время автоматически» и «Автоматически устанавливать часовой пояс в зависимости от текущей геопозиции».
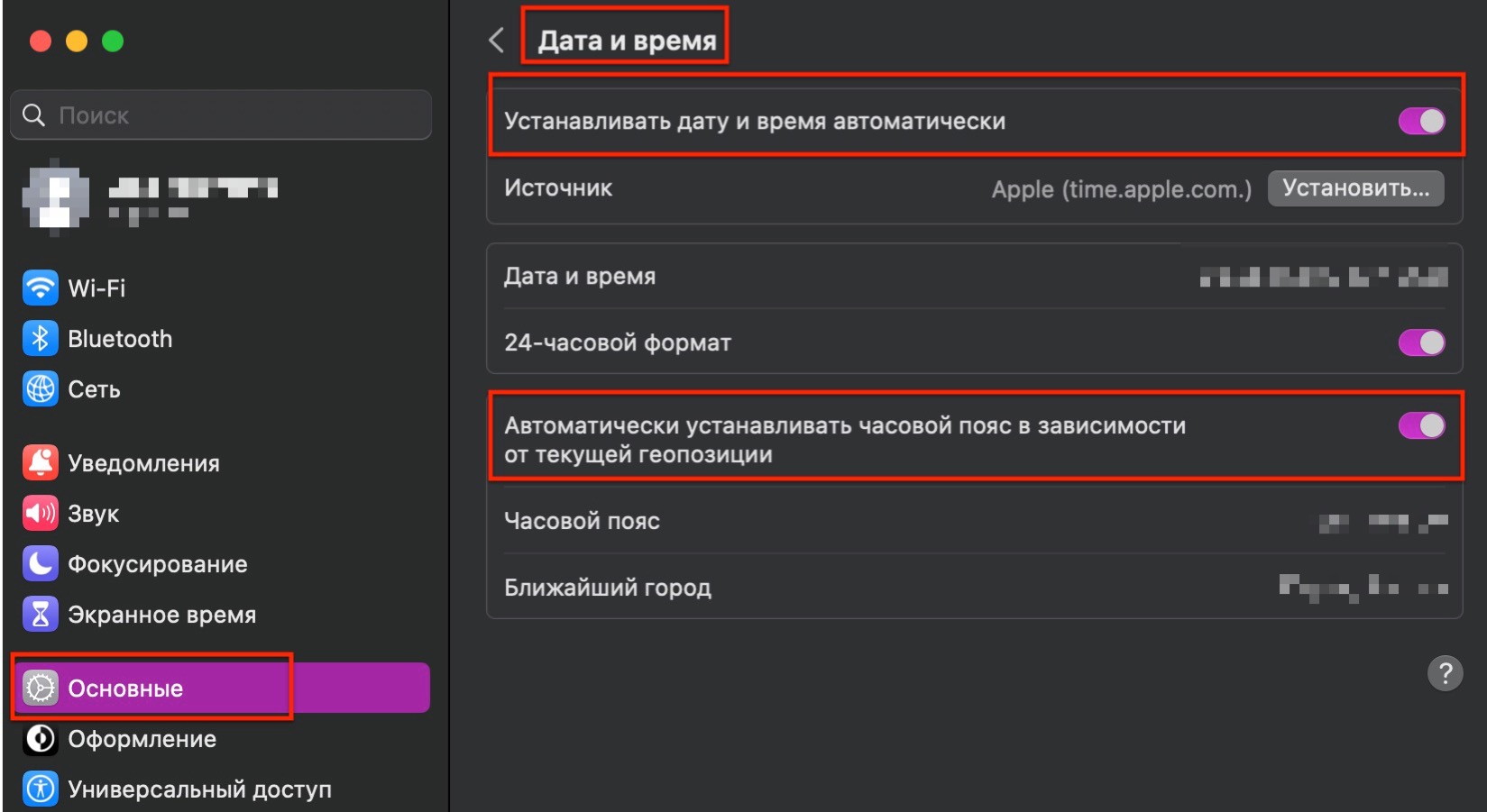
Иногда часовой пояс автоматически блокируется, и дата/время не синхронизируются. Чтобы снова включить опцию «Установить часовой пояс автоматически», нужно сначала включить свое текущее местоположение в настройках.
Windows
- Перейдите в настройки Windows, нажав «Пуск» → «Параметры».
- Выберите «Конфиденциальность и безопасность» → «Местоположение».
- Включите «Службы определения местоположения» и «Разрешить приложениям получать доступ к вашему местоположению».

macOS
- Перейдите в Системные настройки → «Общие».
- Выберите раздел «Конфиденциальность и безопасность».
- Включите «Службы определения местоположения».

Отключите Service Worker кэш (только для Mimic)
Иногда профили не запускаются, если в них хранится слишком много данных. Вот как решить эту проблему:
- Перейдите в «Настройки профиля» → «Расширенные» → «Настройки хранилищ».
- Отключите «Service Worker кэш» и нажмите «Обновить профиль».
- Запустите и закройте профиль, дождитесь завершения синхронизации — это должно ускорить следующий запуск!
В этом же окне вы также можете отключить сохранение истории, паролей и закладок для дополнительного ускорения.

Проверьте сторонние приложения
3rd-party apps RU
Антивирус, брандмауэр, VPN и некоторые прокси-приложения (например, Proxifier и SocksEscort) могут мешать работе Multilogin и блокировать подключение к прокси.
Вот что с этим делать:
- Лучший вариант — удалить такие приложения.
- Если это не подходит, попробуйте отключить их или добавить Multilogin в белый список в настройках.
Как устранить конфликты со сторонними приложениями на Windows:
Антивирус
- Перейдите в «Настройки» → «Конфиденциальность и безопасность» → «Безопасность Windows» → «Защита от вирусов и угроз».

- Выберите «Управление настройками», а затем отключите все параметры в отображаемом окне.

Брандмауэр
- Перейдите в «Настройки» → «Конфиденциальность и безопасность» → «Безопасность Windows» → «Брандмауэр и защита сети».

- Отключите все параметры в отображаемом окне.

VPN
Удалите приложения VPN:
- Откройте «Панель управления» → «Программы» → «Программы и компоненты».
- Щелкните правой кнопкой мыши по приложениям VPN → «Удалить».

Отключите приложения VPN: откройте меню на панели задач → щелкните правой кнопкой мыши приложения VPN → нажмите «Завершить»

Отключите расширения VPN в браузере: не забудьте проверить и отключить расширения VPN, которые вы установили в своем браузере, например, Chrome:

Как устранить конфликты со сторонними приложениями на macOS:
Система безопасности macOS
Если приложение заблокировано системой безопасности macOS, вот как вы можете получить к нему доступ:
- Откройте «Системные настройки» → «Конфиденциальность и безопасность» → «Безопасность».
- Нажмите «Открыть в любом случае» для приложений.
Рекомендуем изменить значение «Разрешить приложения из» на «App Store и известные разработчики».

Антивирус
- Перейдите в «Finder» → «Go» → «Application».
- Щелкните правой кнопкой мыши антивирусные приложения → «Переместить в корзину».
Некоторые антивирусные программы для macOS имеют собственные инструменты удаления (например, Kaspersky и Avast).

Брандмауэр
- Откройте меню Apple → «Системные настройки» → «Сеть».
- Перейдите на вкладку «Брандмауэр» и нажмите «Отключить брандмауэр».

VPN
Удалите приложения VPN:
- Перейдите в «Finder» → «Go» → «Application».
- Щелкните правой кнопкой мыши по приложениям VPN → «Переместить в корзину».

Отключите приложения VPN: щелкните правой кнопкой мыши приложения VPN в строке меню → выберите «Завершить <имя приложения>».

Отключите расширения VPN в браузере: не забудьте проверить и отключить расширения VPN, которые вы установили в своем браузере, например Safari:
- Выберите «Safari» → «Настройки» (или «Предпочтения») → нажмите «Расширения».
- Чтобы отключить расширение, снимите флажок рядом с ним.
Проверьте интернет-провайдера
ISP RU
Некоторые интернет-провайдеры блокируют прокси или даже соединение с Multilogin. Проверьте это:
- Подключитесь к VPN: это поможет обойти блокировки провайдера.
- Смените сеть: попробуйте другой Wi-Fi или сделайте телефон точкой доступа.
- Проверьте скорость: если интернет медленный, смена сети может ускорить соединение.
Это может не только решить проблему, но и ускорить соединение!
Обновите компоненты
Deps MLA RU
Это действие абсолютно безопасно! Оно просто обновляет важные компоненты, чтобы Multilogin работал без сбоев. Ваши данные никуда не пропадут — все под контролем! 😊
Windows
- Закройте Multilogin.
- Перейдите в папку
C:\Users\%username%\.multiloginapp.com\data. - Удалите папку deps.
- Запустите Multilogin и подождите, пока браузерные компоненты перезагрузятся, а зеленая полоса прогресса сверху исчезнет.
Другой вариант: откройте в Multilogin раздел «Мой аккаунт» и нажмите «Открыть директорию логов», затем закройте Multilogin. В открывшемся окне поднимитесь на одну папку вверх и зайдите в папку data. Далее следуйте с шага 3.
macOS
- Закройте Multilogin.
- Откройте Finder.
- Нажмите
Cmd + Shift + .(точка), чтобы отобразить скрытые файлы. - Перейдите в папку .multiloginapp.com → data.
- Удалите папку deps.
- Запустите Multilogin и подождите, пока браузерные компоненты перезагрузятся, а зеленая полоса прогресса сверху исчезнет.
Linux
- Закройте Multilogin.
- Перейдите в папку
/home/%username%/.multiloginapp.com/data. - Удалите папку deps.
- Запустите Multilogin и подождите, пока браузерные компоненты перезагрузятся, а зеленая полоса прогресса сверху исчезнет.
Другой вариант: откройте в Multilogin раздел «Мой аккаунт» и нажмите «Открыть директорию логов», затем закройте Multilogin. В открывшемся окне поднимитесь на одну папку вверх и зайдите в папку data. Далее следуйте с шага 3.
Ничего не помогает?
Если вы все еще не можете запустить профиль, отправьте нам данные вашего прокси (IP или имя хоста, порт, логин и пароль) и логи. Мы все проверим и предоставим вам лучшее решение!
Logs MLA RU
Вход в систему работает
- Перезапустите Multilogin.
- Воссоздайте проблему и попробуйте воспроизвести полученное сообщение об ошибке.
- Перейдите в «Мой аккаунт»
- Нажмите «Открыть директорию логов».
- Заархивируйте все файлы в открывшейся папке.
- Отправьте файл ZIP или RAR на [email protected].

Вход в систему не работает
Windows
- Закройте Multilogin.
- Перейдите в папку
C:\Users\%username%\.multiloginapp.com\log.
- Заархивируйте все файлы в папке.
- Отправьте файл ZIP или RAR на [email protected].
macOS
- Закройте Multilogin.
- Откройте Finder.
- Нажмите
Cmd + Shift + .(точка), чтобы отобразить скрытые файлы. - Перейти в папку .multiloginapp.com → log.
- Заархивируйте все файлы в папке.
- Отправьте файл ZIP или RAR на [email protected].
Linux
- Закройте Multilogin.
- Перейдите в папку
/home/%username%/.multiloginapp.com/log. - Заархивируйте все файлы в папке.
- Отправьте файл ZIP или RAR на [email protected].


