Como corrigir problemas de inicialização de perfil no Multilogin 6
Está com problemas para iniciar perfis e está enfrentando algum dos problemas abaixo?
Não é possível abrir a sessão
Perfil não encontrado
Não é possível pré-carregar os dados do perfil
Status do perfil “Iniciado”
Esses soluços são geralmente causados por:
- Problemas de conexão proxy
- Problemas de rede local
- Um token expirado
Siga os passos deste artigo e você estará de volta aos trilhos em pouco tempo! 🚀
Primeiro as coisas mais importantes: teste seu proxy para garantir que ele esteja funcionando corretamente no Multilogin. Siga o guia Como testar um proxy para verificar.
Após confirmar que o proxy não é o problema, siga para as etapas abaixo para que tudo funcione sem problemas.
Sincronize o fuso horário do seu sistema
Timezone PT
Se você estiver com problemas com certos recursos do Multilogin, como sessões que não funcionam corretamente ou coisas que se confundem, o problema pode ser que o fuso horário do seu computador não esteja sincronizando corretamente. Não se preocupe – veja como consertar!
Windows
Usando Multilogin X? Desconecte o agente primeiro.
- Saia da sua conta Multilogin
- Acesse as configurações Windows clicando em “Iniciar” → “Configurações”
- Selecione a seção “Hora e idioma” → “Data e hora”
- Ative as configurações “Definir fuso horário automaticamente” e “Definir hora automaticamente” e clique em “Sincronizar agora”
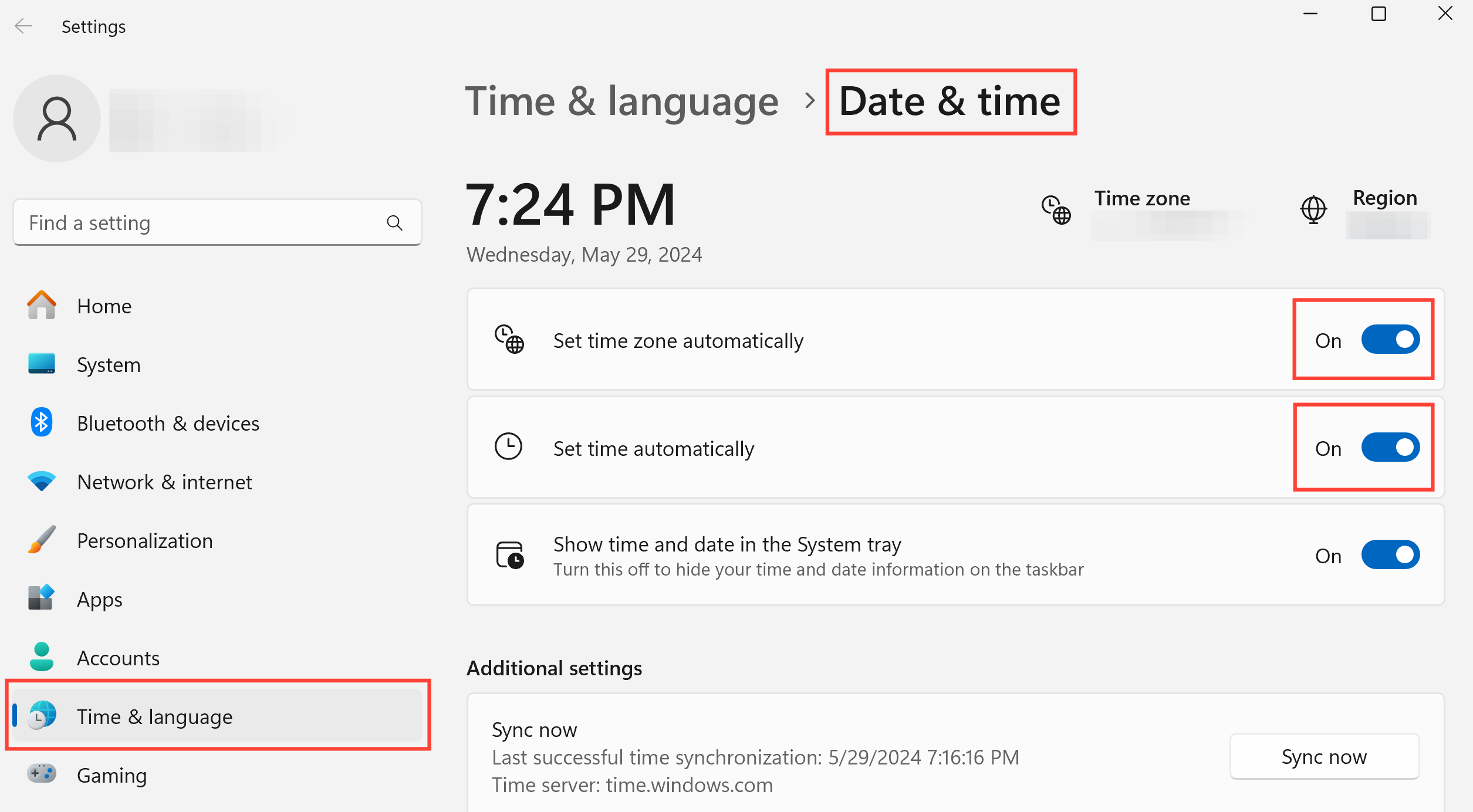
macOS
Usando Multilogin X? Desconecte o agente primeiro.
- Saia da sua conta Multilogin
- Vá em “Configurações do Sistema” → “Geral”
- Selecione a seção “Data e Hora”
- Ative as configurações “Definir hora e data automaticamente” e “Definir fuso horário automaticamente usando sua localização atual”

Não consegue sincronizar a data ou a hora porque a opção "Definir fuso horário automaticamente" não está disponível? Acesse as configurações de localização e ative sua localização original para ativá-la. Feito isso, o botão ficará ativo.
Windows
- Acesse as configurações Windows clicando em “Iniciar” → “Configurações”
- Selecione “Privacidade e segurança” → “Localização”
- Ative as opções “Serviços de localização” e “Permitir que aplicativos acessem sua localização”

macOS
- Vá para “Configurações do sistema” → “Privacidade e segurança”
- Ative o recurso “Serviços de localização”

Desabilitar cache do service worker (somente Mimic)
Às vezes, os perfis têm dificuldade para iniciar se houver muitos dados do navegador para baixar. Veja como acelerar as coisas:
- Navegue até “Configurações do perfil” → “Avançado” → “Opções de armazenamento”
- Desabilite “Cache do Service Worker” e clique em “Atualizar perfil”
- Inicie e feche o perfil e aguarde a sincronização terminar – isso deve tornar o próximo lançamento mais rápido!
Na mesma janela, você também pode desabilitar o histórico de salvamento, senhas e favoritos para um impulso extra.

Verifique aplicativos de terceiros
Aplicativos de terceiros
Alguns aplicativos no seu computador, como antivírus, firewalls, VPNs e ferramentas de proxy, podem interferir com o Multilogin. Esses aplicativos podem impedir o funcionamento correto do Multilogin ou torná-lo mais lento.
Aqui estão algumas soluções rápidas:
- Desinstale esses aplicativos
- Se precisar deles, desative os aplicativos temporariamente ou adicione o Multilogin à lista de permissões nas configurações
Isso deve ajudar a resolver o problema e manter tudo funcionando sem problemas!
Como resolver conflitos com aplicativos de terceiros no Windows :
Aplicativos antivírus
- Vá para “Configurações” → “Privacidade e segurança” → “Segurança Windows ” → “Proteção contra vírus e ameaças”

- Selecione “Gerenciar configurações” e desative todos os parâmetros na janela exibida

Firewalls
- Vá para “Configurações” → “Privacidade e segurança” → “Segurança Windows ” → “Firewall e proteção de rede”

- Desligue todos os parâmetros na janela exibida

VPNs
Desinstalar aplicativos VPN:
- Abra “Painel de Controle” → “Programas” → “Programas e Recursos”
- Clique com o botão direito do mouse nos aplicativos VPN → “Desinstalar”

Desativar aplicativos VPN: abra o menu na barra de tarefas → clique com o botão direito do mouse nos aplicativos VPN → clique em “Sair”

Desative as extensões VPN no navegador: não se esqueça de verificar e desativar as extensões VPN que você instalou no seu navegador, por exemplo, Chrome :

Como resolver conflitos com aplicativos de terceiros no macOS :
sistema de segurança macOS
Se o aplicativo foi restringido pelo sistema de segurança macOS , você pode acessá-lo da seguinte maneira:
- Abra “Configurações do sistema” → “Privacidade e segurança” → “Segurança”
- Clique em “Abrir mesmo assim” para os aplicativos
Recomendamos alterar o valor de “Permitir aplicativos de” para “App Store e desenvolvedores conhecidos”.

Aplicativos antivírus
- Vá em “Finder” → “Ir” → “Aplicativo”
- Clique com o botão direito do mouse nos aplicativos antivírus → “Mover para a Lixeira”
Alguns softwares antivírus para macOS têm sua própria ferramenta de desinstalação (por exemplo, Kaspersky e Avast ).

Firewalls
- Abra “Menu Apple” → “Preferências do Sistema” → “Rede”
- Vá até a aba “Firewall” e desative-o

VPNs
Desinstalar aplicativos VPN:
- Vá em “Finder” → “Ir” → “Aplicativo”
- Clique com o botão direito do mouse em aplicativos VPN → “Mover para a Lixeira”

Desabilite aplicativos VPN: clique com o botão direito do mouse nos aplicativos VPN na barra de menu → escolha “Sair <nome do aplicativo>”.

Desative as extensões de VPN no navegador: não se esqueça de verificar e desativar as extensões de VPN instaladas no seu navegador. Este é um exemplo para o navegador Safari:
- Selecione “Safari” → “Configurações” (ou “Preferências”) → clique em “Extensões”
- Para desativar uma extensão, desmarque sua caixa de seleção
Verifique o ISP
Provedor de Internet
Às vezes, provedores de serviços de internet (ISPs) bloqueiam provedores de proxy ou até mesmo o próprio Multilogin. Veja como testar e contornar isso:
- Tente conectar-se por meio de uma VPN: isso pode ignorar as restrições do ISP
- Troque de rede: use um Wi-Fi diferente ou transforme seu telefone em um ponto de acesso com dados móveis
- Verifique sua velocidade: se seu ISP atual for lento, mudar de rede também pode melhorar o desempenho
Se o problema tiver sido resolvido com essas etapas, é provável que o seu ISP tenha sido a causa do problema.
Atualizar componentes
Deps Multilogin 6
Esta ação é completamente segura! Ela atualiza os componentes do aplicativo necessários para que Multilogin funcione sem problemas. Nenhum dado será perdido durante o processo, então você está pronto para começar! 😊
Windows
- Fechar Multilogin
- Vá para o diretório
C:\Users\%username%\.multiloginapp.com\data - Apagar a pasta deps
- Inicie Multilogin e aguarde até que os componentes do navegador sejam baixados novamente e a barra de progresso verde na parte superior desapareça
Como alternativa, você pode ir para "Minha conta" no aplicativo Multilogin e clicar em "Abrir diretório de logs", depois fechar Multilogin . Na janela que será aberta, vá uma pasta para cima e entre na pasta de dados . Depois, prossiga a partir da etapa 3.
macOS
- Fechar Multilogin
- Abra seu diretório de usuário no Finder
- Pressione
Cmd + Shift + .(ponto final) para mostrar arquivos ocultos - Vá para a pasta .multiloginapp.com → dados
- Apagar a pasta deps
- Inicie Multilogin e aguarde até que os componentes do navegador sejam baixados novamente e a barra de progresso verde na parte superior desapareça
Linux
- Fechar Multilogin
- Vá para o diretório
/home/%username%/.multiloginapp.com/data - Apagar a pasta deps
- Inicie Multilogin e aguarde até que os componentes do navegador sejam baixados novamente e a barra de progresso verde na parte superior desapareça
Como alternativa, você pode ir para "Minha conta" no aplicativo Multilogin e clicar em "Abrir diretório de logs", depois fechar Multilogin . Na janela que será aberta, vá uma pasta para cima e entre na pasta de dados . Depois, prossiga a partir da etapa 3.
Nada ajuda?
Se você ainda não consegue iniciar um perfil, envie-nos os detalhes do seu proxy (IP ou nome do host, porta, login e senha) e logs. Nós investigaremos e forneceremos a melhor solução para você!
Logs MLA
Se você estiver conseguindo fazer login
- Reiniciar Multilogin
- Recrie o problema e tente reproduzir a mensagem de erro recebida
- Vá para "Minha conta"
- Clique em "Abrir diretório de logs"
- Arquivar todos os arquivos de log na pasta
- Envie o arquivo ZIP ou RAR para [email protected]
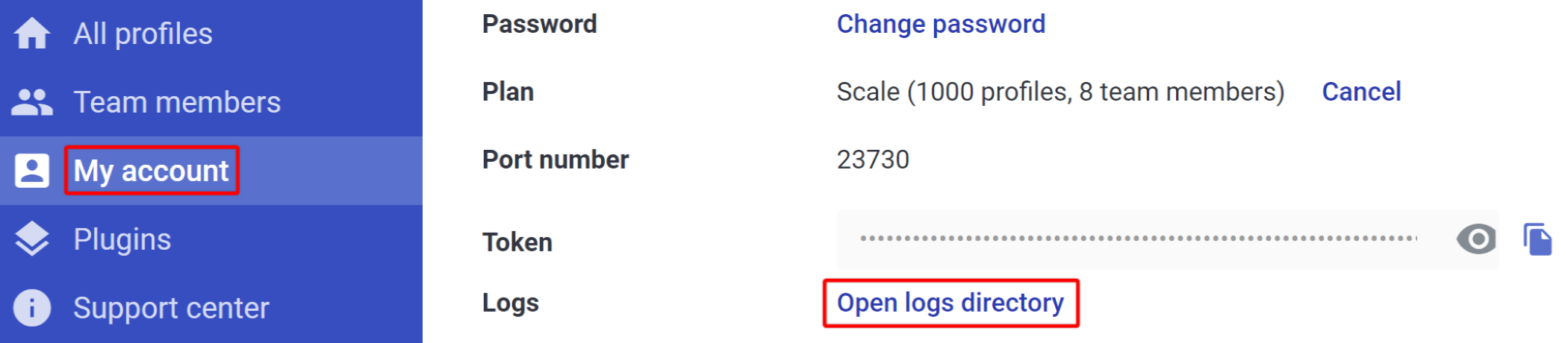
Se você não consegue fazer login
Windows
- Fechar Multilogin
- Vá para o diretório
C:\Users\%username%\.multiloginapp.com\log
- Arquivar todos os arquivos de log na pasta
- Envie o arquivo ZIP ou RAR para [email protected]
macOS
- Fechar Multilogin
- Abra seu diretório de usuário no Finder
- Pressione
Cmd + Shift + .(ponto final) para mostrar arquivos ocultos - Vá para a pasta .multiloginapp.com → log
- Arquivar todos os arquivos de log na pasta
- Envie o arquivo ZIP ou RAR para [email protected]
Linux
- Fechar Multilogin
- Vá para o diretório
/home/%username%/.multiloginapp.com/log - Arquivar todos os arquivos de log na pasta
- Envie o arquivo ZIP ou RAR para [email protected]


