Как проверить работу прокси в Multilogin
По нашим данным большинство неполадок с профилями связаны с неработающими прокси. Как же определить, с чем связана проблема: с провайдером прокси или с Multilogin?

Для этого нужно протестировать прокси.
Тестирование вашего прокси вне приложения помогает определить корень проблемы:
- Если прокси работает за пределами Multilogin X, проблема, скорее всего, связана с самим приложением.
- Если прокси не работает нигде, проблема заключается в самом прокси.
В этой статье мы рассмотрим три простых способа проверки вашего прокси, чтобы выявить проблему. Вы узнаете, как тестировать прокси как в Multilogin, так и вне приложения.
Если время в вашей системе установлено вручную, это может привести к проблемам с подключением. В таком случае синхронизируйте ваш часовой пояс через интернет, чтобы устранить проблему. Этот простой шаг часто помогает восстановить нормальную работу!
Вариант 1: проверка прокси через Multilogin
Вот самый простой и быстрый способ проверить прокси:
- Откройте настройки профиля и перейдите в раздел «Прокси».
- Нажмите «Проверить прокси» или «Получить новый IP» — это проверит соединение.
Вот что означают результаты:
- «Прокси подключен»: приложение успешно подключилось к прокси и получило IP-зависимые данные. Если вы не можете запустить профиль с работающим прокси, сообщите нашей службе поддержки об ошибке, которую вы получаете.
- «Ошибка подключения»: приложению не удалось проверить прокси. Это часто указывает на то, что прокси не работает. Ниже мы расскажем, как это можно проверить.
Multilogin X

Multilogin 6

Вариант 2: проверка прокси через браузерные расширения
Используйте прикрепленные ссылки для теста прокси в Firefox и Chrome:
- Если прокси не работает в обычном браузере, обратитесь к своему прокси провайдеру.
- Если прокси работает в обычном браузере, обратитесь в нашу поддержку.
Если ваш прокси не работает в обычном браузере Chrome или Firefox, он не будет работать и в Multilogin.
Но не переживайте — ваш провайдер прокси сможет помочь! Он может:
- Исправить проблему на серверной стороне.
- Предоставить вам новый прокси.
- Настроить параметры для корректной работы.
Свяжитесь с ними, и они все уладят!
Вариант 3: проверка прокси через локальные настройки
Чтобы проверить прокси локально, добавьте его в сетевые настройки вашего устройства и посмотрите, работают ли сайты в браузере:
- Если прокси не прошел локальный тест (сайты не открываются в браузере), обратитесь за помощью к своему прокси-провайдеру.
- Если прокси хорошо работает на вашем компьютере, обратитесь в нашу службу поддержки.
Windows
- Нажмите «Пуск» и выберите символ шестеренки слева – настройки системы.
- В меню «Параметры Windows» перейдите в «Сеть и Интернет».
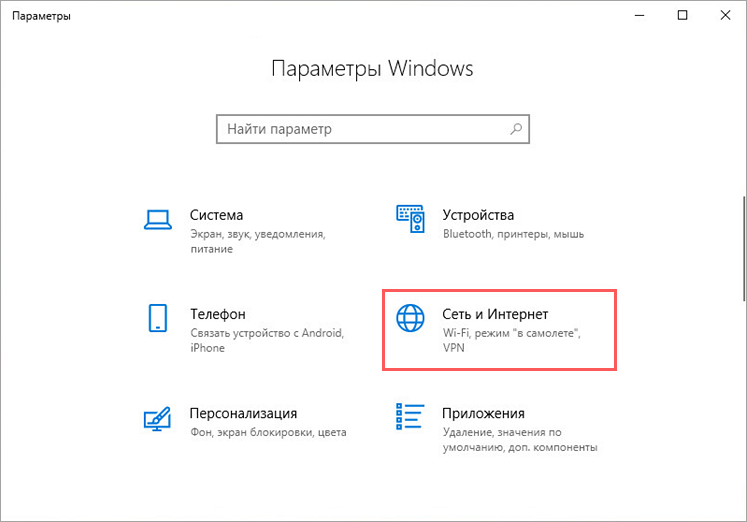
- Нажмите «Прокси-сервер» на панели слева.
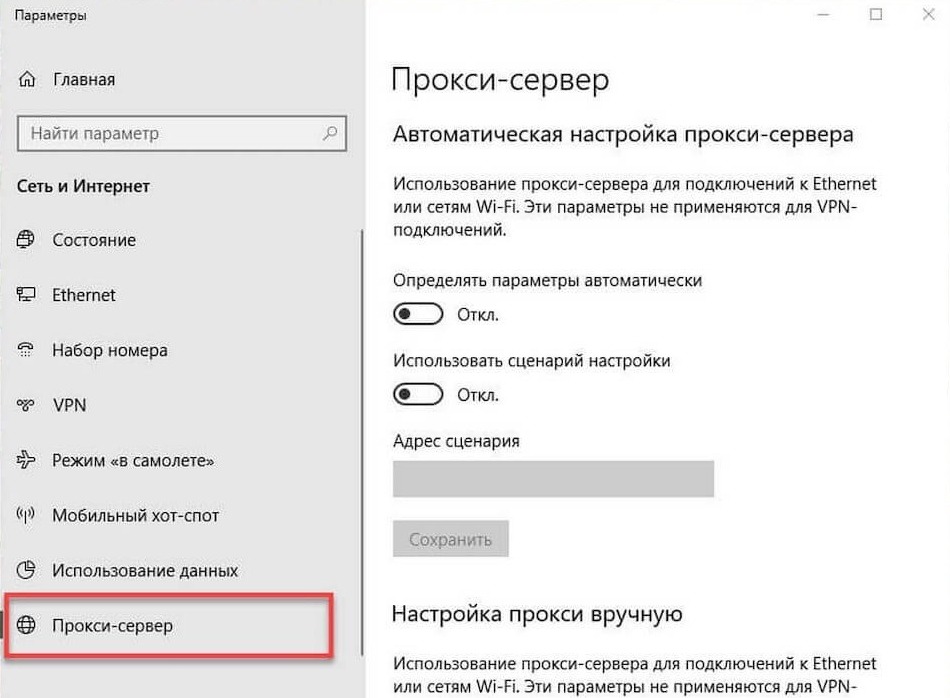
Автоматическая настройка
Выберите опцию «Использовать сценарий настройки» — путь к файлу PAC отображается в разделе «Адрес сценария».
Убедитесь, что файл PAC сохранен на вашем компьютере и к нему указан полный путь.
Ручная настройка
- В разделе «Настройка прокси вручную» включите опцию «Использовать прокси-сервер».
- Введите нужные значения в поля «Адрес» и «Порт».
- Включите опцию «Не использовать прокси-сервер для локальных адресов».
macOS
- Откройте «Системные настройки» и введите «прокси» в поле поиска.
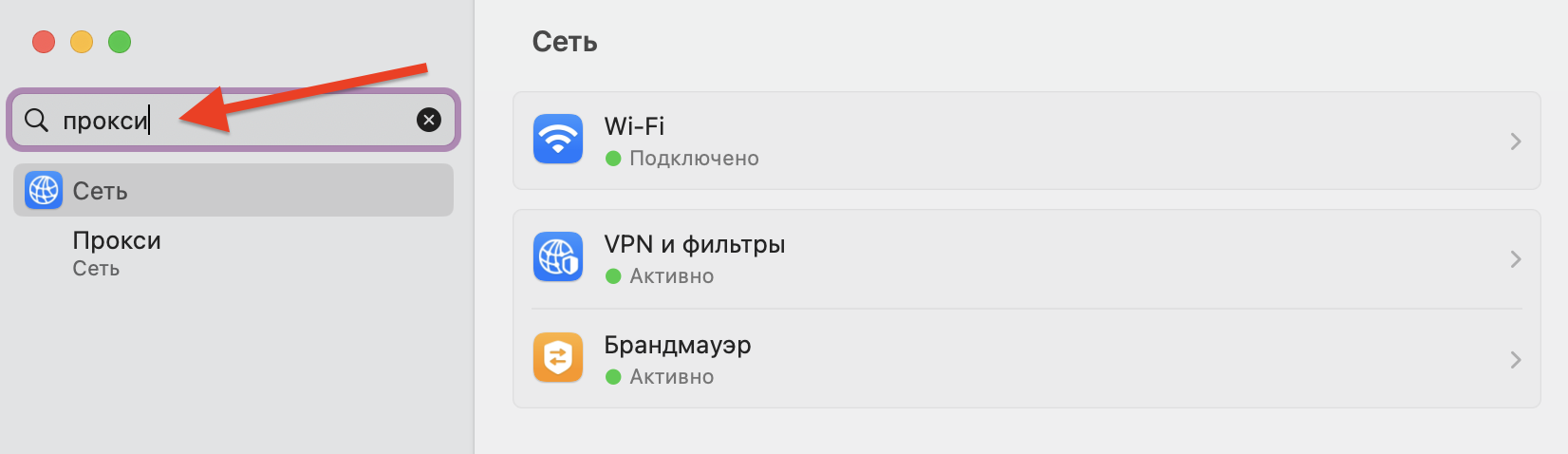
- Нажмите «Прокси» в результатах поиска, чтобы увидеть список протоколов прокси.
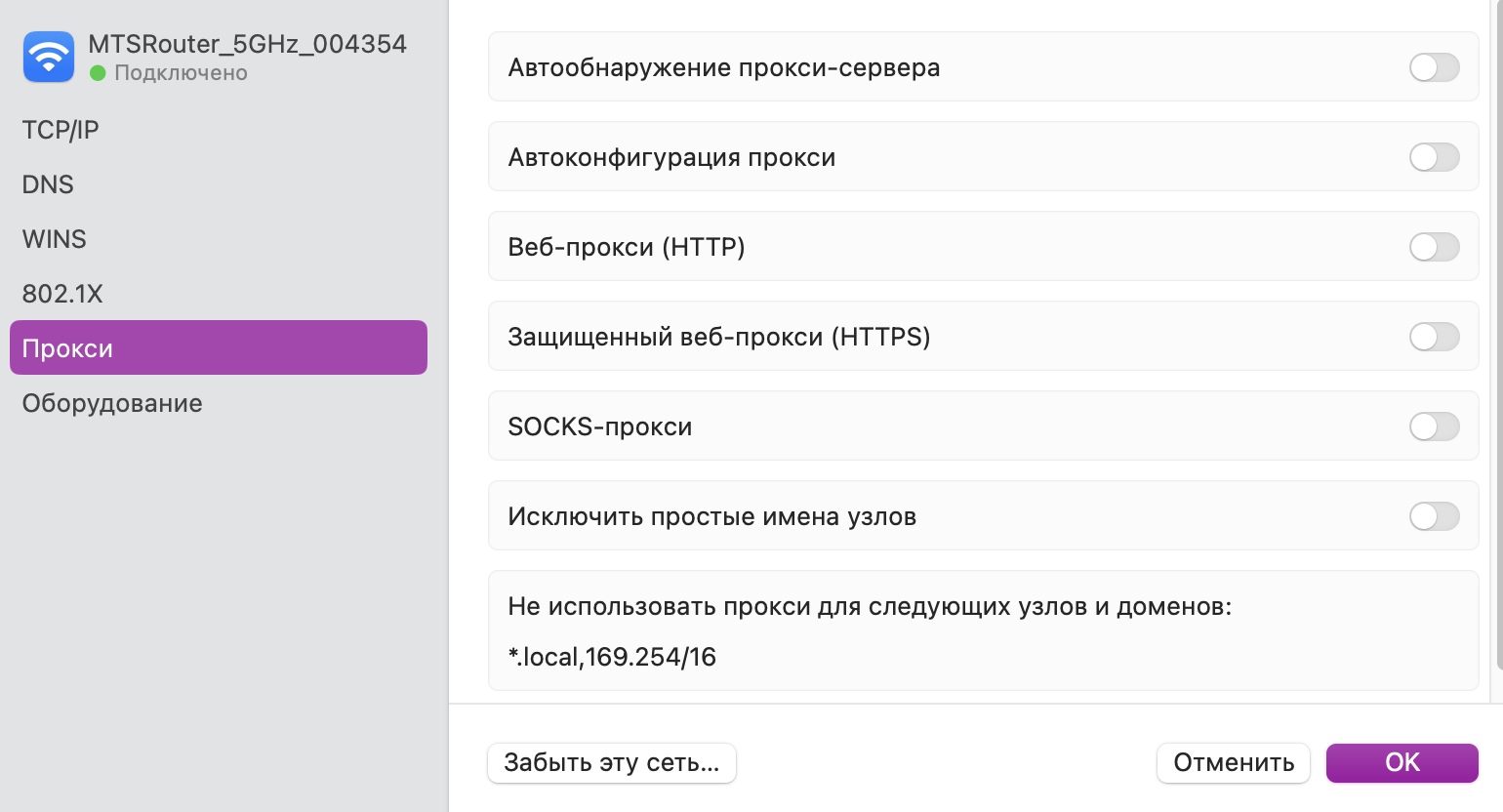
Автоматическая настройка
Включите опцию «Автоматическая настройка прокси» — вы получите путь к файлу PAC в разделе «URL».
Убедитесь, что файл PAC сохранен на вашем компьютере и к нему указан полный путь.
Ручная настройка
- Выберите опцию «Веб-прокси (HTTP)» или «Безопасный веб-прокси (HTTPS)».
- Введите нужные значения в поля «Адрес» и «Порт».


