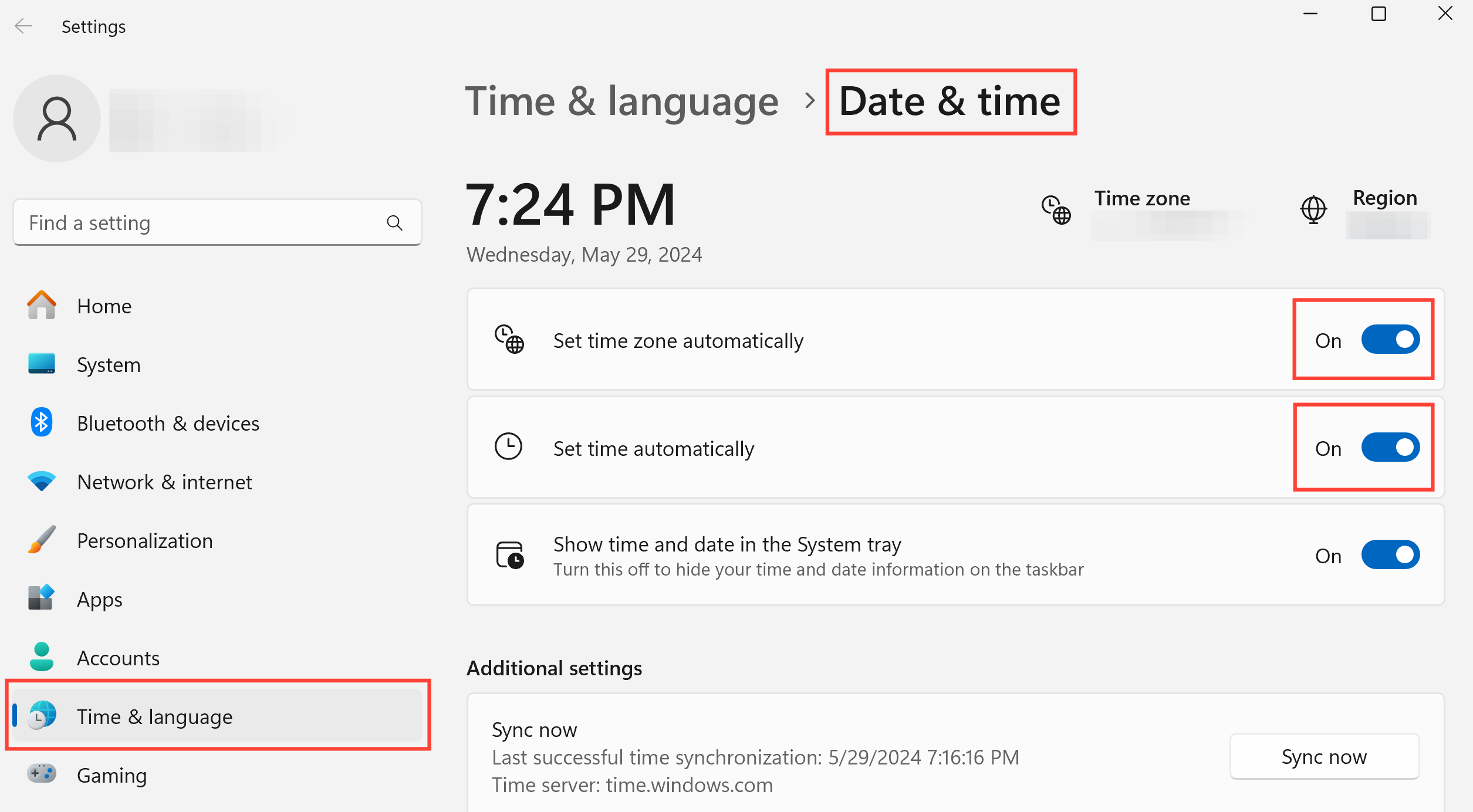Como corrigir problemas de conexão do agente
O agente Multilogin foi rigorosamente certificado e verificado como seguro e confiável. Porém as vezes, softwares antivírus ou firewall podem sinalizar erroneamente aplicativos legítimos como este como ameaças – mas garantimos que não é malicioso.
Como consertar:
- Desabilite ou coloque o agente na lista de permissões nas configurações do seu antivírus ou firewall
- Desative VPNs ou ferramentas de proxy como Proxifier e SocksEscort, pois podem bloquear conexões Multilogin
Saiba mais no artigo Como corrigir problemas de Multilogin causados por antivírus, VPNs e muito mais .
Verifique o ISP
ISP PT
Às vezes, provedores de serviços de internet (ISPs) bloqueiam provedores de proxy ou até mesmo o próprio Multilogin. Veja como testar e contornar isso:
- Tente conectar-se por meio de uma VPN: isso pode ignorar as restrições do ISP
- Troque de rede: use um Wi-Fi diferente ou transforme seu telefone em um ponto de acesso com dados móveis
- Verifique sua velocidade: se seu ISP atual for lento, mudar de rede também pode melhorar o desempenho
Se o problema tiver sido resolvido com essas etapas, é provável que o seu ISP tenha sido a causa do problema.
Verifique o navegador
Ainda com problemas? Tente isto:
- Troque de navegador ou use o modo anônimo: conecte o agente por meio de um navegador diferente ou abra seu navegador atual no modo anônimo
- Atualize seu navegador: se a conexão funcionar em outro navegador ou no modo anônimo, atualize seu navegador original para a versão mais recente
- Verifique se há extensões interferentes: revise as extensões do seu navegador e desative aquelas que podem bloquear ou interromper suas conexões de rede.
Parar processos relacionados
É uma boa ideia encerrar processos relacionados ao agente. Veja o porquê:
- Redefinir processos travados: às vezes o agente ou iniciador congela ou fica preso em um loop
- Corrigir conflitos de recursos: muitas instâncias em execução podem causar travamentos ou lentidão
- Resolver problemas de atualização: processos antigos podem interferir em atualizações ou instalações recentes
- Limpar falhas: interromper processos limpa a memória e corrige bugs temporários
Dependendo do seu sistema operacional, abra o Gerenciador de Tarefas (Windows), o Monitor de Atividades (macOS) ou o Monitor do Sistema (Linux) e encerre os processos do agente e do iniciador.
Uma vez interrompido, você pode reiniciar Multilogin para uma sessão limpa e sem erros!
Windows

macOS

Linux

Excluir arquivos .lock
Os arquivos .lock são Arquivos temporários que os aplicativos criam para mostrar que um arquivo ou recurso está em uso. Veja por que você pode excluí-los:
-
Corrigir aplicativos travados: se um aplicativo travar, os arquivos
.lockrestantes podem enganar o sistema, fazendo-o pensar que ele ainda está em execução. - Erros de parada: esses arquivos podem bloquear o início ou o funcionamento correto do seu aplicativo
-
Problemas claros de atualização: se uma atualização ou sincronização for interrompida, os arquivos
.lockpodem bloquear tentativas futuras
Excluir arquivos .lock é como clicar em reiniciar: limpa a bagunça e permite que seu aplicativo funcione perfeitamente novamente!
Windows
- Vá para a pasta mlx : C:\Usuários\%nomedeusuário%\mlx
- Exclua todos os arquivos
.lock
macOS
- Vá para a pasta mlx :
/Users/%username%/mlx - Exclua todos os arquivos
.lock
Verifique o acesso à rede local.
Se o seu agente não conseguir se conectar ao painel de controle, seu navegador ou sistema operacional pode estar bloqueando o acesso à rede local (127.0.0.1) – a linha interna que permite a comunicação. Veja como resolver isso:
Navegadores baseados no Chromium
Chrome, Brave, Edge, Opera, Vivaldi, Arc
Se o seu navegador for baseado no Chromium versão 142, verifique as permissões do site. Clique no botão à esquerda da barra de endereço.

Se o seu navegador não tiver essas opções, siga as instruções abaixo:
- Acesse
chrome://flags/#local-network-access-check - Ative as “Verificações de acesso à rede local”
- Reinicie o seu navegador.

Navegadores baseados no Firefox
Firefox, LibreWolf, Zen Browser, Floorp, Waterfox
- Visite
about:config - Aceite o aviso
- Pesquise
localnetwork, clique em +, defina comotrue

macOS
Recomenda-se verificar primeiro os passos para “Navegadores baseados no Chromium” e “Navegadores baseados no Firefox” (dependendo do navegador que você estiver usando).
- Acesse “Configurações” → “Privacidade e segurança” → “Rede local”
- Habilite o acesso para seu navegador e para o agente (Multilogin X)
- Reinicie-os

Verifique as portas
Um porto movimentado pode ser o culpado. E aqui está o porquê:
- Porta já em uso: outro processo (ou outra instância do agente) pode estar usando a porta esperada
- Conflitos de porta: se a porta padrão (45000) for usada, o agente tentará as próximas portas disponíveis
O que fazer:
Certifique-se de que não haja conflito com portas a partir de 45000 para que o agente possa ser executado sem problemas!
Windows
- Abra o prompt de comando (pressione
Win + R, digitecmde pressioneEnter) - Execute o comando
netstat -ano | findstr :45000 - Identifique o P ID (Process ID ) associado aos processos em execução na porta 45000
Se este comando não retornar nenhum processo, significa que a porta não está em uso e que o problema é causado por outra coisa. Pule para a próxima etapa.
- Para encerrar um processo, execute o comando
taskkill /F /P ID {P ID of the process}.
Certifique-se de substituir "{P ID do processo}" pelo P ID real que você obteve na etapa 3. Repita as etapas para as portas 45001, 45002, etc., se necessário.

macOS e Linux
- Abra o Terminal
- macOS : Pressione
Command + Space, digite "Terminal" e pressione Enter - Linux : Pressione
Ctrl + Alt + T
- macOS : Pressione
- Execute o comando
lsof -i :45000 - Procure o P ID (Process ID ) associado aos processos que você deseja encerrar.
Se este comando não retornar nenhum processo, significa que a porta não está em uso e que o problema é causado por outra coisa. Pule para a próxima etapa.
- Para encerrar um processo, execute o comando
kill -9 {P ID of the process}
Certifique-se de substituir "{P ID do processo}" pelo P ID real obtido na etapa 3. Repita as etapas para as portas 45001, 45002, etc., se necessário.