Как исправить проблему с запуском Multilogin X
Не удается запустить Multilogin или он завис на загрузке? Не переживайте — это легко исправить. Давайте разберем несколько быстрых решений, чтобы вы снова могли работать без проблем!
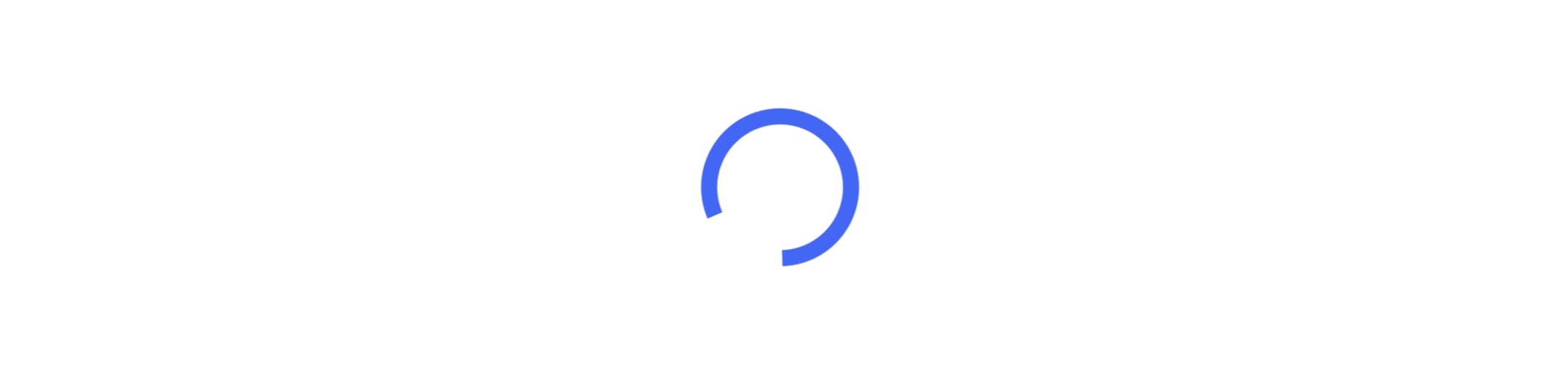
Синхронизируйте часовой пояс
Timezone RU
Проверьте настройки часового пояса на вашем устройстве. Если они не синхронизированы, Multilogin не сможет загрузиться корректно.
Widows
Используете Multilogin X? Сначала отключите агент.
- Выйдите из аккаунта Multilogin.
- Откройте настройки Windows через кнопку «Начать» → «Параметры».
- Выберите раздел «Время и язык» → «Дата и время».
- Включите опции «Устанавливать часовой пояс автоматически» и «Устанавливать время автоматически», и нажмите кнопку «Синхронизировать».
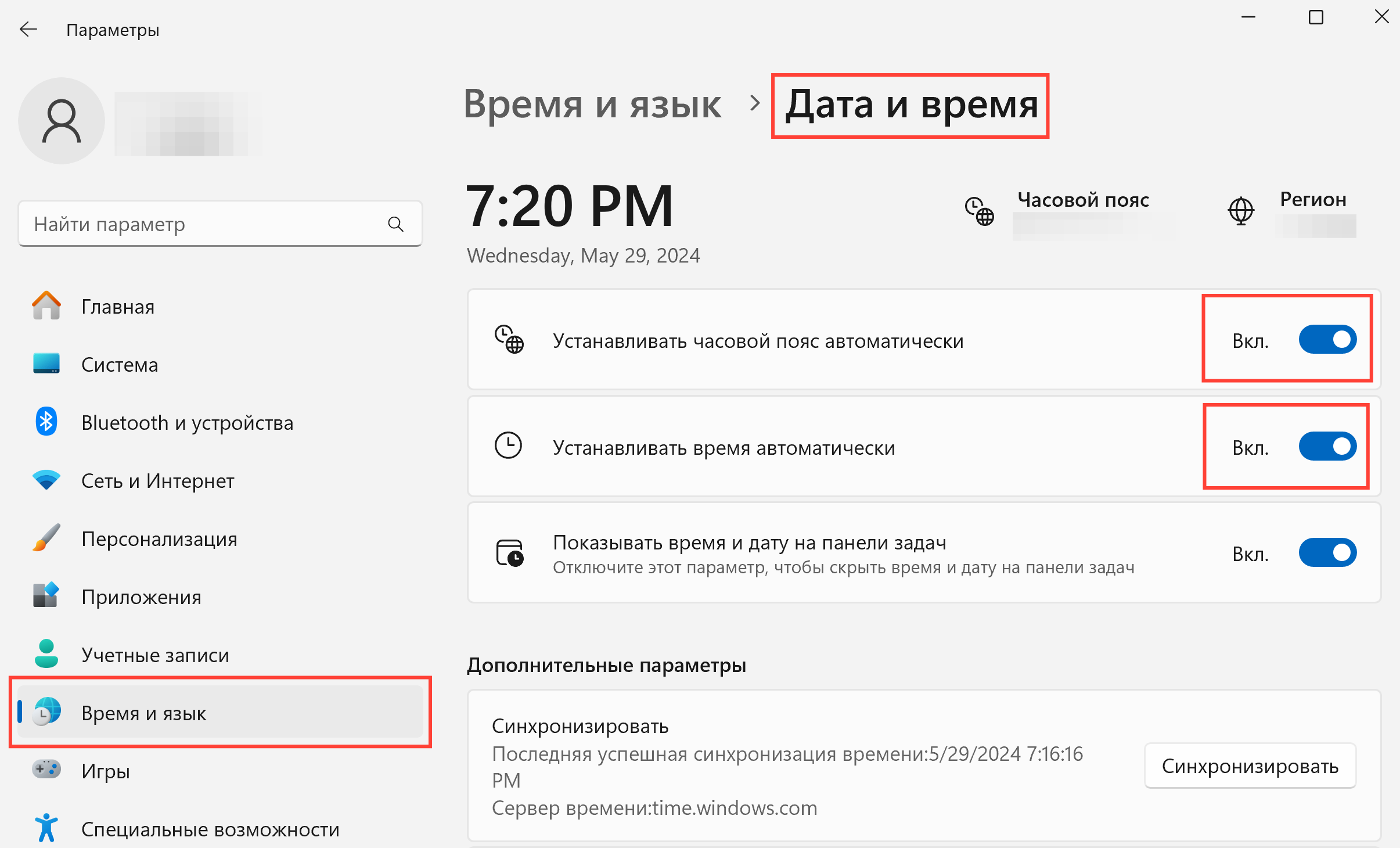
macOS
Используете Multilogin X? Сначала отключите агент.
- Выйдите из аккаунта Multilogin.
- Откройте Системные настройки → «Основные».
- Выберите раздел «Дата и время».
- Включите опции «Устанавливать дату и время автоматически» и «Автоматически устанавливать часовой пояс в зависимости от текущей геопозиции».
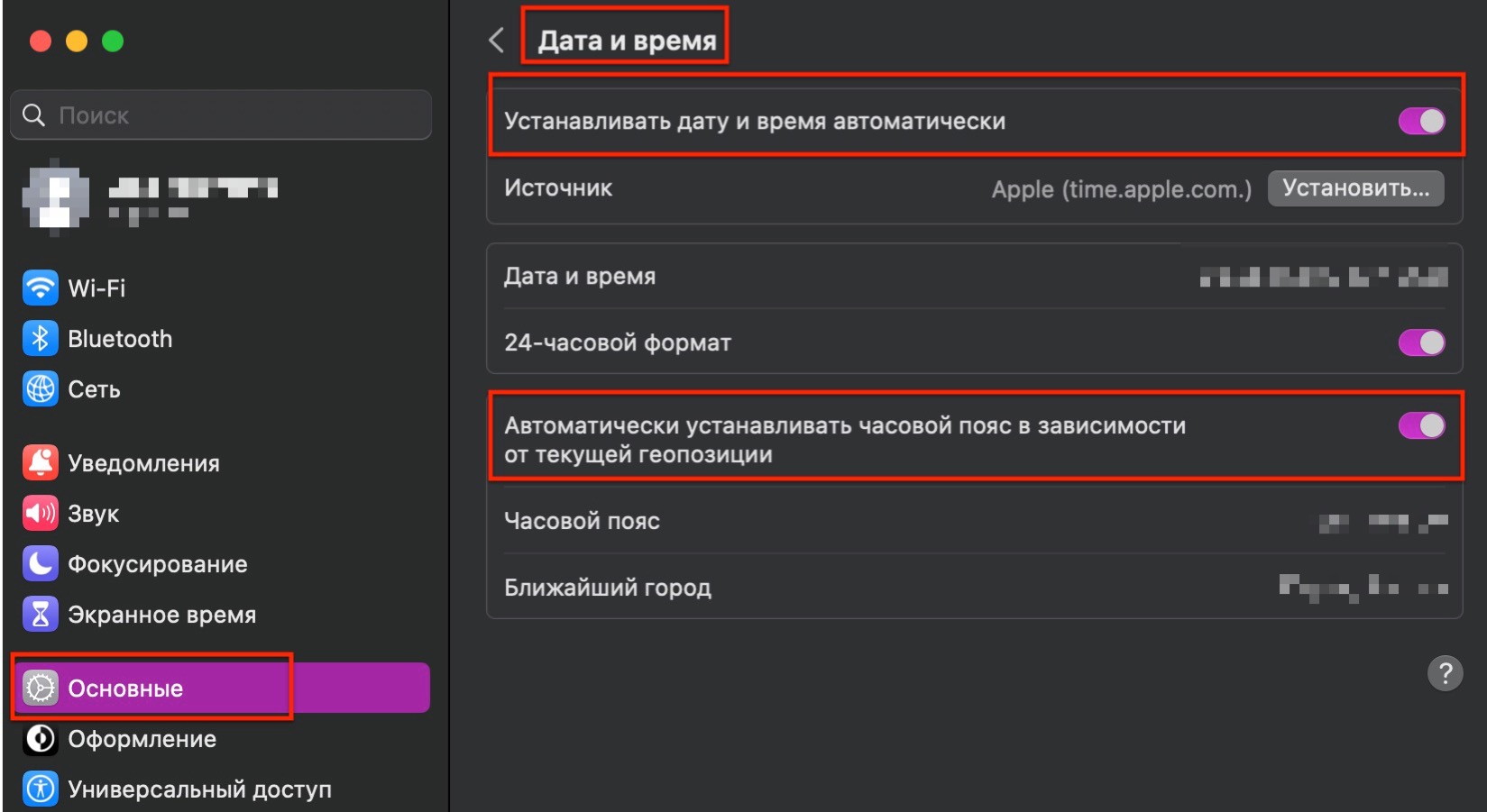
Иногда часовой пояс автоматически блокируется, и дата/время не синхронизируются. Чтобы снова включить опцию «Установить часовой пояс автоматически», нужно сначала включить свое текущее местоположение в настройках.
Windows
- Перейдите в настройки Windows, нажав «Пуск» → «Параметры».
- Выберите «Конфиденциальность и безопасность» → «Местоположение».
- Включите «Службы определения местоположения» и «Разрешить приложениям получать доступ к вашему местоположению».

macOS
- Перейдите в Системные настройки → «Общие».
- Выберите раздел «Конфиденциальность и безопасность».
- Включите «Службы определения местоположения».

Отключите сторонние приложения
Сторонние приложения
Антивирус, брандмауэр, VPN и некоторые прокси-приложения (например, Proxifier и SocksEscort) могут мешать работе Multilogin и блокировать подключение к прокси.
Вот что с этим делать:
- Лучший вариант — удалить такие приложения.
- Если это не подходит, попробуйте отключить их или добавить Multilogin в белый список в настройках.
Как устранить конфликты со сторонними приложениями на Windows:
Антивирус
- Перейдите в «Настройки» → «Конфиденциальность и безопасность» → «Безопасность Windows» → «Защита от вирусов и угроз».

- Выберите «Управление настройками», а затем отключите все параметры в отображаемом окне.

Брандмауэр
- Перейдите в «Настройки» → «Конфиденциальность и безопасность» → «Безопасность Windows» → «Брандмауэр и защита сети».

- Отключите все параметры в отображаемом окне.

VPN
Удалите приложения VPN:
- Откройте «Панель управления» → «Программы» → «Программы и компоненты».
- Щелкните правой кнопкой мыши по приложениям VPN → «Удалить».

Отключите приложения VPN: откройте меню на панели задач → щелкните правой кнопкой мыши приложения VPN → нажмите «Завершить»

Отключите расширения VPN в браузере: не забудьте проверить и отключить расширения VPN, которые вы установили в своем браузере, например, Chrome:

Как устранить конфликты со сторонними приложениями на macOS:
Система безопасности macOS
Если приложение заблокировано системой безопасности macOS, вот как вы можете получить к нему доступ:
- Откройте «Системные настройки» → «Конфиденциальность и безопасность» → «Безопасность».
- Нажмите «Открыть в любом случае» для приложений.
Рекомендуем изменить значение «Разрешить приложения из» на «App Store и известные разработчики».

Антивирус
- Перейдите в «Finder» → «Go» → «Application».
- Щелкните правой кнопкой мыши антивирусные приложения → «Переместить в корзину».
Некоторые антивирусные программы для macOS имеют собственные инструменты удаления (например, Kaspersky и Avast).

Брандмауэр
- Откройте меню Apple → «Системные настройки» → «Сеть».
- Перейдите на вкладку «Брандмауэр» и нажмите «Отключить брандмауэр».

VPN
Удалите приложения VPN:
- Перейдите в «Finder» → «Go» → «Application».
- Щелкните правой кнопкой мыши по приложениям VPN → «Переместить в корзину».

Отключите приложения VPN: щелкните правой кнопкой мыши приложения VPN в строке меню → выберите «Завершить <имя приложения>».

Отключите расширения VPN в браузере: не забудьте проверить и отключить расширения VPN, которые вы установили в своем браузере, например Safari:
- Выберите «Safari» → «Настройки» (или «Предпочтения») → нажмите «Расширения».
- Чтобы отключить расширение, снимите флажок рядом с ним.
Проверьте интернет-провайдера
Интернет-провайдер
Некоторые интернет-провайдеры блокируют прокси или даже соединение с Multilogin. Проверьте это:
- Подключитесь к VPN: это поможет обойти блокировки провайдера.
- Смените сеть: попробуйте другой Wi-Fi или сделайте телефон точкой доступа.
- Проверьте скорость: если интернет медленный, смена сети может ускорить соединение.
Это может не только решить проблему, но и ускорить соединение!
Переустановите компоненты приложения
Deps RU
Это действие абсолютно безопасно! Оно просто обновляет важные компоненты, чтобы Multilogin работал без сбоев. Ваши данные никуда не пропадут — все под контролем 😊
Мы не рекомендуем удалять папку mlx, так как это может привести к полной или частичной потере данных.
- Отключите агент.
- Перейдите в папку mlx:
-
Windows:
C:\Users\%username%\mlx. -
macOS:
/Users/%username%/mlx. -
Linux:
/home/%username%/mlx.
-
Windows:
- Удалите папку deps.
- Подключите агент и откройте любой профиль: это запустит процесс загрузки компонентов.
Ничего не помогает?
Если проблема сохраняется даже после выполнения всех рекомендаций из этой статьи, пришлите нам свои логи, чтобы мы могли изучить проблему подробнее.
Logs RU
- Воспроизведите проблему или ошибку.
- Заархивируйте папку logs — вот где она находится:
-
Windows:
C:\Users\%username%\mlx. -
macOS:
/Users/%username%/mlx. -
Linux:
/home/%username%/mlx.
-
Windows:
- Отправьте архив и описание проблемы на почту [email protected].


