Como consertar problemas de inicialização no Multilogin X
Um problema com o Multilogin travando na tela de carregamento pode ocorrer por vários motivos.
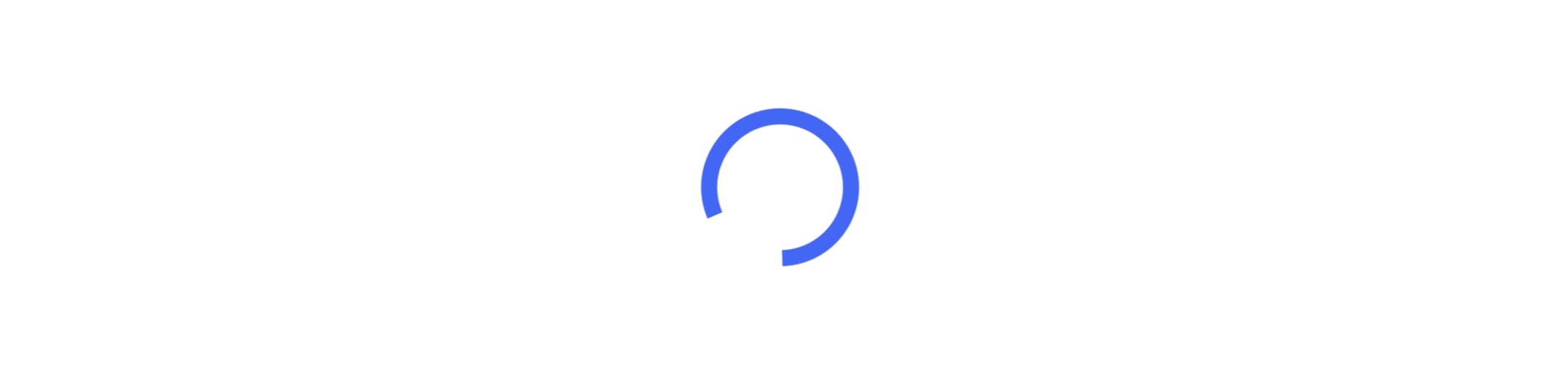
Sincronizar o fuso horário do sistema
O fuso horário do seu sistema pode não estar sincronizado corretamente. Para corrigir isso, siga os passos abaixo.
Fuso horário
Se você estiver com problemas com certos recursos do Multilogin, como sessões que não funcionam corretamente ou coisas que se confundem, o problema pode ser que o fuso horário do seu computador não esteja sincronizando corretamente. Não se preocupe – veja como consertar!
Windows
Usando Multilogin X? Desconecte o agente primeiro.
- Saia da sua conta Multilogin
- Acesse as configurações Windows clicando em “Iniciar” → “Configurações”
- Selecione a seção “Hora e idioma” → “Data e hora”
- Ative as configurações “Definir fuso horário automaticamente” e “Definir hora automaticamente” e clique em “Sincronizar agora”
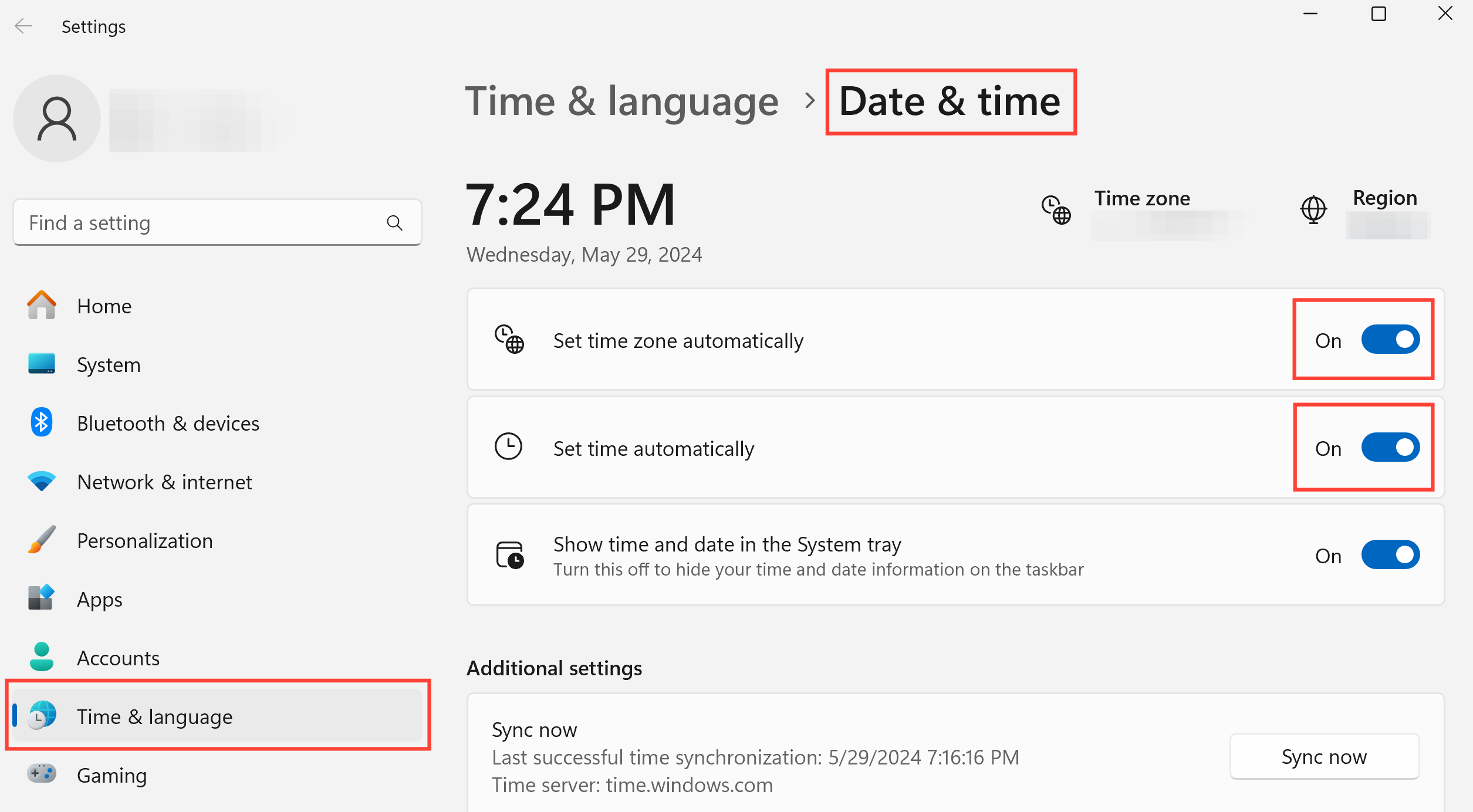
macOS
Usando Multilogin X? Desconecte o agente primeiro.
- Saia da sua conta Multilogin
- Vá em “Configurações do Sistema” → “Geral”
- Selecione a seção “Data e Hora”
- Ative as configurações “Definir hora e data automaticamente” e “Definir fuso horário automaticamente usando sua localização atual”

Não consegue sincronizar a data ou a hora porque a opção "Definir fuso horário automaticamente" não está disponível? Acesse as configurações de localização e ative sua localização original para ativá-la. Feito isso, o botão ficará ativo.
Windows
- Acesse as configurações Windows clicando em “Iniciar” → “Configurações”
- Selecione “Privacidade e segurança” → “Localização”
- Ative as opções “Serviços de localização” e “Permitir que aplicativos acessem sua localização”

macOS
- Vá para “Configurações do sistema” → “Privacidade e segurança”
- Ative o recurso “Serviços de localização”

Verifique os aplicativos de terceiros
Aplicativos de terceiros
Alguns aplicativos no seu computador, como antivírus, firewalls, VPNs e ferramentas de proxy, podem interferir com o Multilogin. Esses aplicativos podem impedir o funcionamento correto do Multilogin ou torná-lo mais lento.
Aqui estão algumas soluções rápidas:
- Desinstale esses aplicativos
- Se precisar deles, desative os aplicativos temporariamente ou adicione o Multilogin à lista de permissões nas configurações
Isso deve ajudar a resolver o problema e manter tudo funcionando sem problemas!
Como resolver conflitos com aplicativos de terceiros no Windows :
Aplicativos antivírus
- Vá para “Configurações” → “Privacidade e segurança” → “Segurança Windows ” → “Proteção contra vírus e ameaças”

- Selecione “Gerenciar configurações” e desative todos os parâmetros na janela exibida

Firewalls
- Vá para “Configurações” → “Privacidade e segurança” → “Segurança Windows ” → “Firewall e proteção de rede”

- Desligue todos os parâmetros na janela exibida

VPNs
Desinstalar aplicativos VPN:
- Abra “Painel de Controle” → “Programas” → “Programas e Recursos”
- Clique com o botão direito do mouse nos aplicativos VPN → “Desinstalar”

Desativar aplicativos VPN: abra o menu na barra de tarefas → clique com o botão direito do mouse nos aplicativos VPN → clique em “Sair”

Desative as extensões VPN no navegador: não se esqueça de verificar e desativar as extensões VPN que você instalou no seu navegador, por exemplo, Chrome :

Como resolver conflitos com aplicativos de terceiros no macOS :
sistema de segurança macOS
Se o aplicativo foi restringido pelo sistema de segurança macOS , você pode acessá-lo da seguinte maneira:
- Abra “Configurações do sistema” → “Privacidade e segurança” → “Segurança”
- Clique em “Abrir mesmo assim” para os aplicativos
Recomendamos alterar o valor de “Permitir aplicativos de” para “App Store e desenvolvedores conhecidos”.

Aplicativos antivírus
- Vá em “Finder” → “Ir” → “Aplicativo”
- Clique com o botão direito do mouse nos aplicativos antivírus → “Mover para a Lixeira”
Alguns softwares antivírus para macOS têm sua própria ferramenta de desinstalação (por exemplo, Kaspersky e Avast ).

Firewalls
- Abra “Menu Apple” → “Preferências do Sistema” → “Rede”
- Vá até a aba “Firewall” e desative-o

VPNs
Desinstalar aplicativos VPN:
- Vá em “Finder” → “Ir” → “Aplicativo”
- Clique com o botão direito do mouse em aplicativos VPN → “Mover para a Lixeira”

Desabilite aplicativos VPN: clique com o botão direito do mouse nos aplicativos VPN na barra de menu → escolha “Sair <nome do aplicativo>”.

Desative as extensões de VPN no navegador: não se esqueça de verificar e desativar as extensões de VPN instaladas no seu navegador. Este é um exemplo para o navegador Safari:
- Selecione “Safari” → “Configurações” (ou “Preferências”) → clique em “Extensões”
- Para desativar uma extensão, desmarque sua caixa de seleção
Verifique o ISP
Provedor de Internet
Às vezes, provedores de serviços de internet (ISPs) bloqueiam provedores de proxy ou até mesmo o próprio Multilogin. Veja como testar e contornar isso:
- Tente conectar-se por meio de uma VPN: isso pode ignorar as restrições do ISP
- Troque de rede: use um Wi-Fi diferente ou transforme seu telefone em um ponto de acesso com dados móveis
- Verifique sua velocidade: se seu ISP atual for lento, mudar de rede também pode melhorar o desempenho
Se o problema tiver sido resolvido com essas etapas, é provável que o seu ISP tenha sido a causa do problema.
Atualizar os componentes
Deps PT
Esta ação é completamente segura! Ela atualiza os componentes de aplicativo necessários para que o Multilogin funcione sem problemas. Nenhum dado será perdido durante o processo, então você está pronto para começar! 😊
Evite excluir a pasta mlx, pois isso pode resultar em perda de dados parcial ou total.
- Desconecte o agente
- Vá para a pasta mlx:
- Windows:
C:\Users\%username%\mlx - macOS:
/Users/%username%/mlx - Linux:
/home/%username%/mlx
- Windows:
- Apague a pasta deps
- Conecte o agente para fazer as coisas andarem
- Inicie qualquer perfil – isso iniciará automaticamente o processo de download dos componentes
Nada ajuda?
Se o problema persistir mesmo depois de seguir todas as recomendações deste artigo, envie-nos seus logs para que possamos investigar o problema mais detalhadamente.
Logs PT
- Recrie o problema ou aguarde até que a mensagem de erro apareça
- Comprima a pasta logs, encontrada nestes locais:
- Windows:
C:\Users\%username%\mlx - macOS:
/Users/%username%/mlx - Linux:
/home/%username%/mlx
- Windows:
- Envie um e-mail para o suporte em [email protected] com:
- Uma descrição clara do problema
- A pasta de logs arquivados anexada


