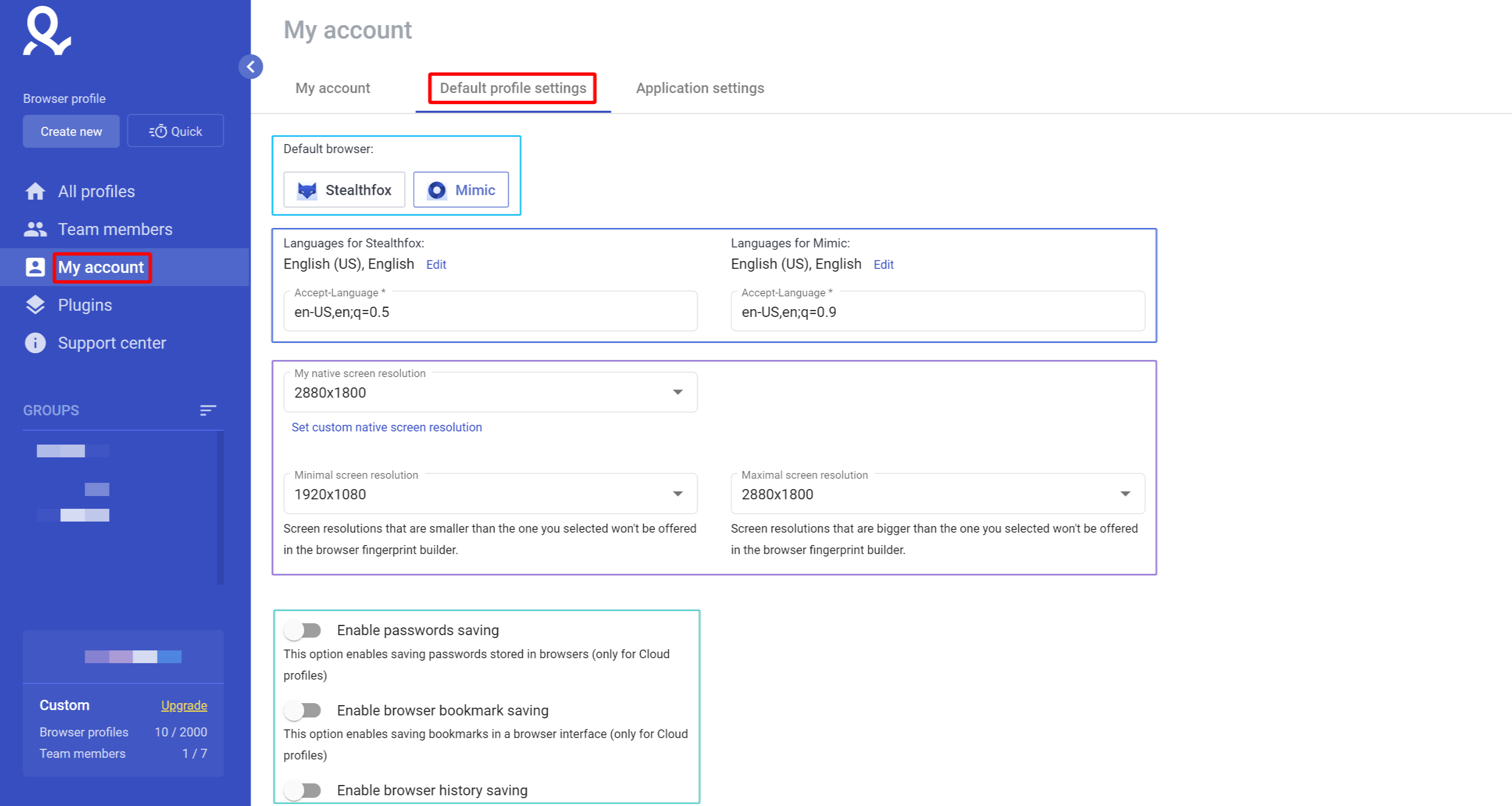How to set up default profile settings in Multilogin 6
Want to streamline your workflow? The "Default profile settings" section lets you customize key preferences for all new browser profiles.
From choosing a default browser type and language to adjusting screen resolution and storage options, this guide will help you set everything up just the way you need. Let’s dive in!
Any changes made in this section are only applied to new profiles. To edit the settings for existing profiles, click on the 3 dots on the right of the profile and choose "Edit".
Default browser type
Here, you can set which browser type will be selected by default:
- Mimic is built on Chrome
- Stealthfox is built on Firefox
Choosing between the two is a matter of your personal preference.
Default languages for Mimic and Stealthfox
If you would like your web pages to be displayed in a specific language, you can select it here. Click "Edit" → search your language → drag and drop it at the top of the list on the right. If a web page is available in the selected language, it will be used to display it.
You can also edit this value for a specific profile in "Edit profile" → "Advanced" → "Navigator" → "Languages".
Browser interface language is the same as your OS language. If you would like to change it, the system language on your computer must be changed first.
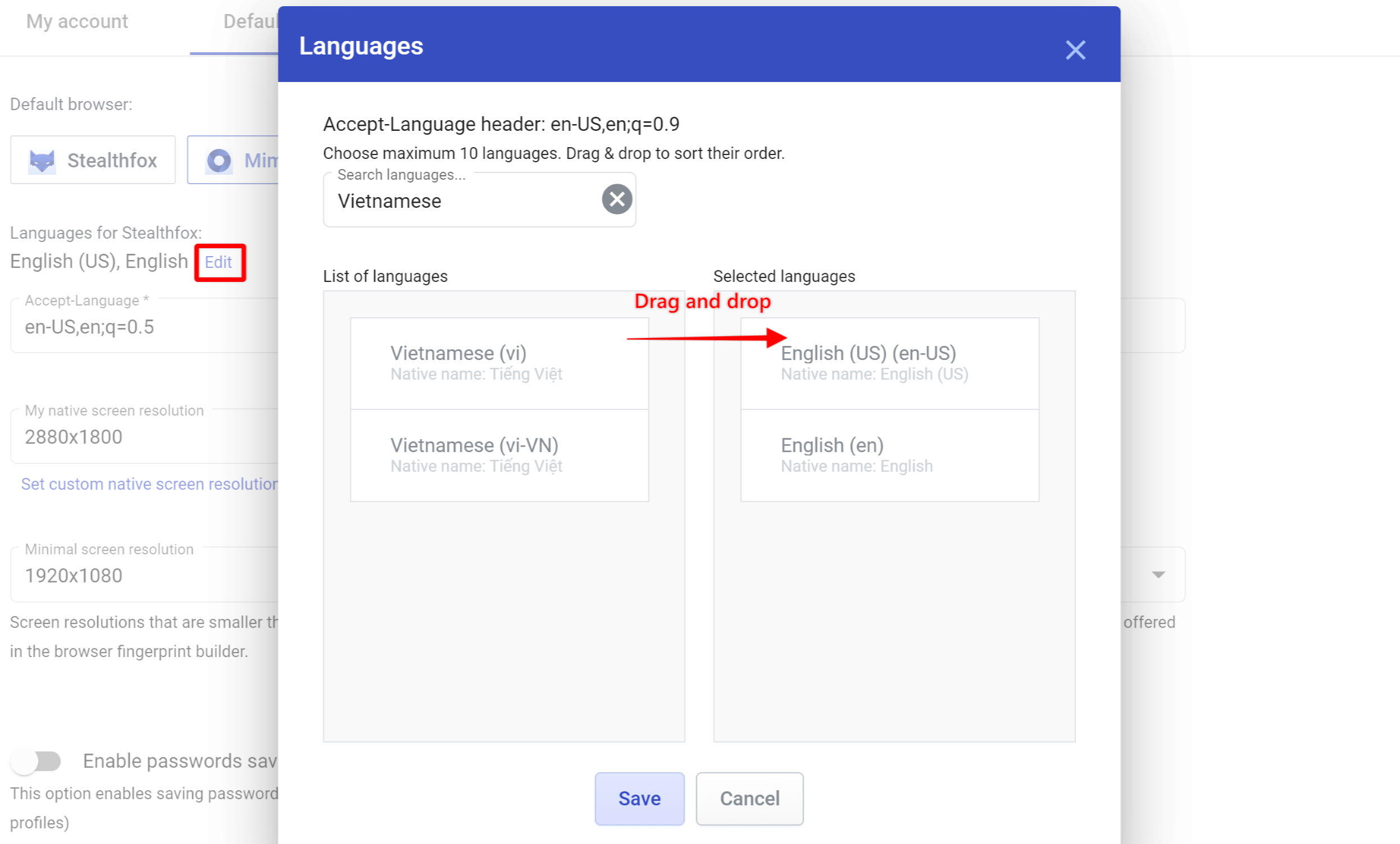
Screen resolution settings
The values you set here will determine the screen resolution (window size) of your browser profiles. The system will automatically select the value between Minimal and Maximal settings during profile creation.
You can also edit this value for a specific profile in "Edit profile" → "Advanced" → "Navigator" → "Screen resolution".
- Native is your original screen resolution (check your computer's screen parameters for Windows and macOS)
If you work in a team, it should be the smallest screen resolution in your team.
- Minimal should be something you are comfortable to work with
- Maximal should not be bigger than Native
Storage options
In this section you can enable or disable passwords, bookmarks and browser history saving for your profiles.
You can also edit this value for a specific profile in "Edit profile" → "Advanced" → "Storage options".