How to fix "JavaScript error" in Multilogin 6 dark mode
If you’re switching to dark mode for the first time in Multilogin 6 and see this error:
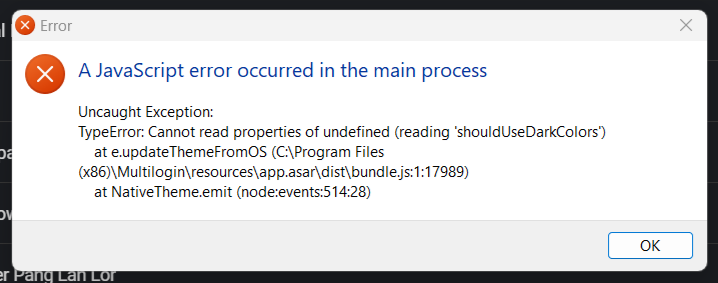
Don’t worry! This guide will show you two simple methods to resolve it. Let’s get started 🚀
Option 1: Click the “OK” button
The easiest way to resolve the "A JavaScript error occurred in the main process" message is to simply click “OK” on the error popup. Once dismissed, you can continue using Multilogin without any problems!
Option 2: Edit the app.properties file
With this method, you'll be adding or adjusting the dark mode setting in the app.properties file.
- Close Multilogin 6
- Navigate to the .multiloginapp.com folder, which is located in the user directory:
- Windows: C:\Users\%username%\.multiloginapp.com
- macOS: /Users/%username%/.multiloginapp.com
- Linux: /home/%username%/.multiloginapp.com
To find this folder on Mac, open Finder and press Cmd + Shift + H to open a user folder, then press Cmd + Shift + . (period) to show hidden files.
- Open the
app.propertiesfile using any text editor such as Notepad - Check if the property of darkmode
multiloginapp.darkmode.enabledis in the file:- If this line is not present, add it with the following format:
multiloginapp.darkmode.enabled = false - If this line is present with the value
true, change it fromtruetofalse
- If this line is not present, add it with the following format:
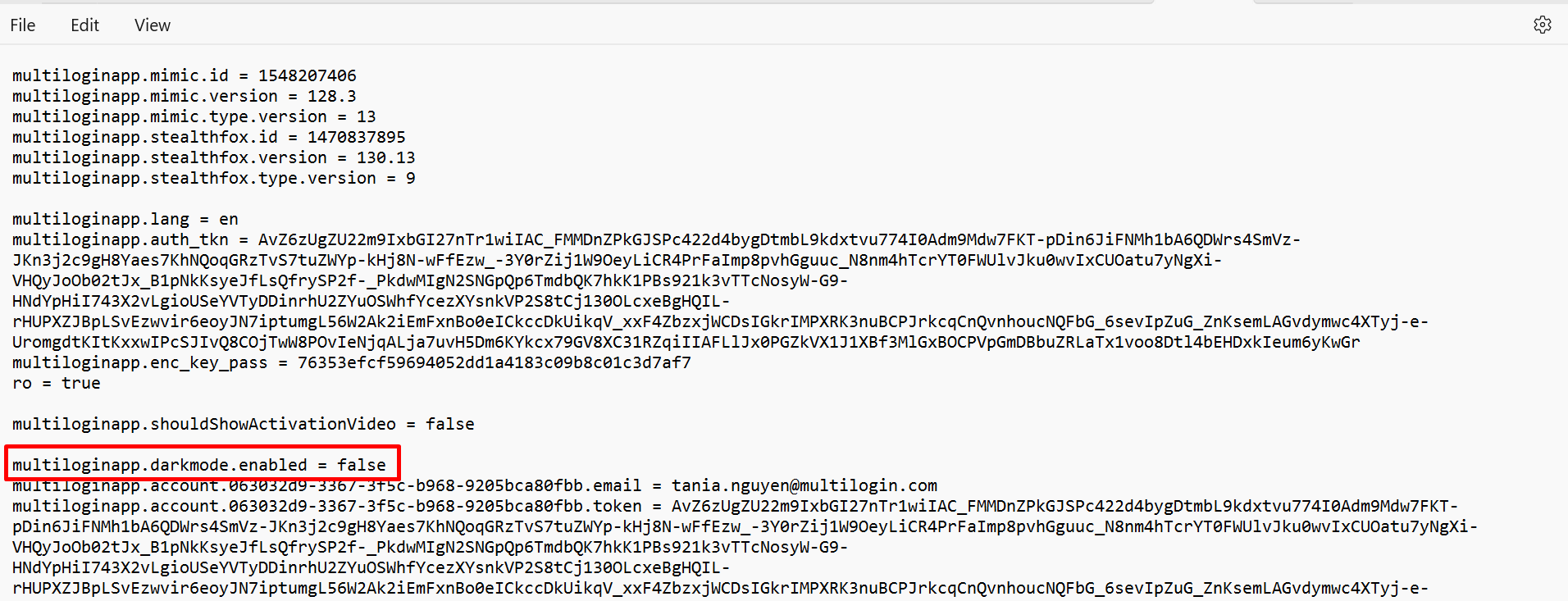
- Save the file and launch the app again
Once you’ve completed the steps, you’ll be able to manually toggle between dark and light mode in the Multilogin 6 user interface. Enjoy the flexibility! 🌗


