Cách khắc phục sự cố mất dữ liệu trình duyệt
Multilogin lưu trữ mọi loại dữ liệu trong hồ sơ trình duyệt của bạn – cookie, lịch sử, mật khẩu, dấu trang, v.v.
Sau đây là cách thức hoạt động:
- Khi bạn dừng một hồ sơ , dữ liệu phiên của bạn sẽ được lưu trên đám mây hoặc thiết bị của bạn, tùy thuộc vào loại lưu trữ bạn chọn (tìm hiểu thêm trong bài viết Đám mây và lưu trữ cục bộ )
- Khi bạn bắt đầu một hồ sơ , dữ liệu của bạn sẽ được tải trở lại vào đó
Lưu ý: nếu các quy trình này bị gián đoạn, dữ liệu của bạn có thể bị mất. Bài viết này đề cập đến nguyên nhân gây ra các gián đoạn này, cách khắc phục và các mẹo để giữ an toàn cho dữ liệu của bạn.
Kiểm tra loại lưu trữ
- ☁️ Nếu hồ sơ của bạn sử dụng lưu trữ đám mây , mọi dữ liệu của bạn đều có thể truy cập được mỗi khi bạn khởi chạy hồ sơ, ngay cả trên nhiều thiết bị.
- 💻 Nếu hồ sơ của bạn sử dụng bộ nhớ cục bộ , dữ liệu của bạn sẽ chỉ khả dụng trên thiết bị mà bạn đã khởi chạy hồ sơ lần đầu.
Tránh khởi chạy cùng một cấu hình trên nhiều thiết bị cùng lúc – điều này có thể gây ra sự cố đồng bộ hóa và thậm chí mất dữ liệu. Chỉ sử dụng một thiết bị cho mỗi cấu hình để mọi thứ chạy trơn tru!
Đồng bộ dữ liệu
Khi dừng một hồ sơ, hãy đảm bảo:
- Chờ biểu tượng tải biến mất
- Tìm kiếm xác nhận bật lên "Dữ liệu hồ sơ đã lưu"
Mẹo chuyên nghiệp : không thoát ứng dụng mà không dừng và lưu đúng từng hồ sơ. Đây là cách tốt nhất để ngăn ngừa mất dữ liệu!
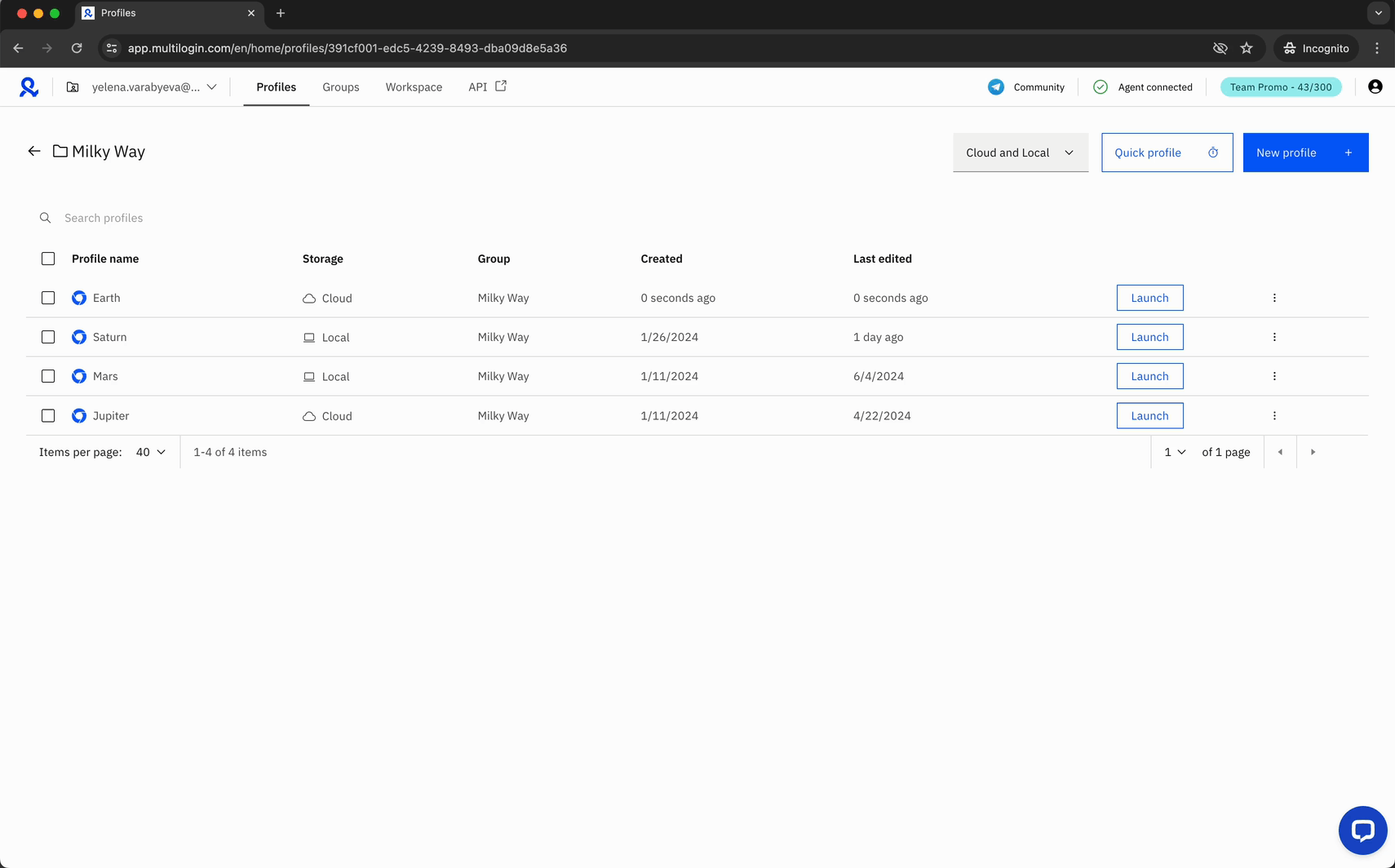
Kiểm tra ứng dụng của bên thứ 3
3rd-party apps VI
Một số ứng dụng trên máy tính của bạn, chẳng hạn như chương trình diệt vi-rút, tường lửa, VPN và công cụ proxy, có thể gây ảnh hưởng đến Multilogin. Những ứng dụng này có thể khiến Multilogin không hoạt động bình thường hoặc khiến mọi thứ chạy chậm hơn.
Sau đây là một số cách khắc phục nhanh:
- Gỡ cài đặt các ứng dụng này
- Nếu bạn thực sự cần chúng, hãy tạm thời tắt các ứng dụng hoặc thêm Multilogin vào whitelist trong phần cài đặt
Điều này sẽ giúp giải quyết vấn đề và đảm bảo mọi thứ hoạt động trơn tru!
Cách giải quyết xung đột với ứng dụng của bên thứ 3 trên Windows:
Ứng dụng diệt vi-rút
- Vào “Cài đặt” → “Quyền riêng tư & bảo mật” → “Bảo mật Windows ” → “Bảo vệ khỏi vi-rút & mối đe dọa”

- Chọn “Quản lý cài đặt” rồi tắt tất cả các thông số trong cửa sổ hiển thị

Tường lửa
- Vào “Cài đặt” → “Quyền riêng tư & bảo mật” → “Bảo mật Windows ” → “Tường lửa & bảo vệ mạng”

- Tắt tất cả các thông số trong cửa sổ hiển thị

VPN
Gỡ cài đặt ứng dụng VPN:
- Mở “Bảng điều khiển” → “Chương trình” → “Chương trình và Tính năng”
- Nhấp chuột phải vào ứng dụng VPN → “Gỡ cài đặt”

Tắt ứng dụng VPN: mở menu trên thanh tác vụ → nhấp chuột phải vào ứng dụng VPN → nhấp vào “Thoát”

Tắt tiện ích mở rộng VPN trong trình duyệt: đừng quên kiểm tra và tắt tiện ích mở rộng VPN mà bạn đã cài đặt trong trình duyệt của mình, ví dụ như Chrome :

Cách giải quyết xung đột với ứng dụng của bên thứ 3 trên macOS:
hệ thống bảo mật macOS
Nếu ứng dụng bị hạn chế bởi hệ thống bảo mật macOS , bạn có thể truy cập ứng dụng theo cách sau:
- Mở “Cài đặt hệ thống” → “Quyền riêng tư & Bảo mật” → “Bảo mật”
- Nhấp vào "Mở vẫn mở" cho các ứng dụng
Chúng tôi khuyên bạn nên thay đổi giá trị “Cho phép ứng dụng từ” thành “App Store & Nhà phát triển đã biết”.

Ứng dụng diệt vi-rút
- Đi tới “Finder” → “Go” → “Application”
- Nhấp chuột phải vào ứng dụng diệt vi-rút → “Di chuyển đến Thùng rác”

Tường lửa
- Mở “Menu Apple” → “Tùy chọn hệ thống” → “Mạng”
- Vào tab “Tường lửa” và tắt nó đi

VPN
Gỡ cài đặt ứng dụng VPN:
- Đi tới “Finder” → “Go” → “Application”
- Nhấp chuột phải vào ứng dụng VPN → “Di chuyển đến Thùng rác”

Tắt ứng dụng VPN: nhấp chuột phải vào ứng dụng VPN trên thanh menu → chọn “Thoát <tên ứng dụng>”.

Tắt tiện ích mở rộng VPN trong trình duyệt: Đừng quên kiểm tra và tắt các tiện ích mở rộng VPN mà bạn đã cài đặt trên trình duyệt. Dưới đây là ví dụ cho trình duyệt Safari:
- Chọn “Safari” → “Cài đặt” (hoặc “Tùy chọn”) → nhấp vào “Tiện ích mở rộng”
- Để tắt tiện ích mở rộng, hãy bỏ chọn hộp kiểm của tiện ích mở rộng đó
Kiểm tra ISP
ISP VI
Đôi khi, các nhà cung cấp dịch vụ Internet (ISP) chặn các nhà cung cấp proxy hoặc thậm chí là cả Multilogin. Sau đây là cách kiểm tra và khắc phục:
- Hãy thử kết nối thông qua VPN: điều này có thể vượt qua các hạn chế của ISP
- Chuyển đổi mạng: sử dụng Wi-Fi khác hoặc biến điện thoại của bạn thành điểm phát sóng bằng dữ liệu di động
- Kiểm tra tốc độ: nếu nhà cung cấp dịch vụ Internet (ISP) hiện tại của bạn chậm, việc thay đổi mạng cũng có thể cải thiện hiệu suất
Nếu sự cố được giải quyết bằng các bước này thì có khả năng là do ISP của bạn gây ra.
Làm mới các thành phần
Deps VI
Hành động này sẽ không gây mất dữ liệu: nó chỉ làm mới các thành phần ứng của dụng để Multilogin hoạt động trơn tru.
Tránh xóa thư mục mlx, vì điều này có thể dẫn đến mất dữ liệu hoàn toàn hoặc một phần.
- Ngắt kết nối agent
- Chuyển đến thư mục mlx:
- Windows:
C:\Users\%username%\mlx - macOS:
/Users/%username%/mlx - Linux:
/home/%username%/mlx
- Windows:
- Xóa thư mục deps
- Kết nối agent và bắt đầu bất kỳ hồ sơ nào: điều này sẽ kích hoạt quá trình tải xuống lại các thành phần
Không có cách nào giúp được sao?
Nếu bạn vẫn gặp tình trạng mất dữ liệu sau khi đã thử mọi cách trong bài viết này, hãy gửi cho chúng tôi nhật ký của bạn. Chúng tôi sẽ điều tra và tìm hiểu tận gốc vấn đề cho bạn!
Logs VI
- Tạo lại sự cố hoặc đợi cho đến khi thông báo lỗi xuất hiện
- Lưu trữ nhật ký thư mục được tìm thấy ở những vị trí sau:
-
Windows:
C:\Users\%username%\mlx -
macOS:
/Users/%username%/mlx -
Linux:
/home/%username%/mlx
-
Windows:
- Gửi email hỗ trợ tới [email protected] với nội dung:
- Một mô tả rõ ràng về vấn đề
- Thư mục nhật ký lưu trữ được đính kèm


