Como personalizar um perfil no Multilogin 6
As configurações de perfil do navegador controlam como seus perfis se comportam online. Este guia detalha as principais configurações para que você possa personalizá-las de acordo com suas necessidades.
Visão geral
Nesta seção, você pode definir os seguintes parâmetros:
- Nome do perfil: use isso somente para organização interna – os sites não conseguem ver o nome
- Grupo: categorizar perfis para melhor gestão
- Sistema operacional: corresponda ao seu sistema operacional original (macOS, Windows, Linux) ou escolha Android
- Tipo de navegador: escolha Mimic, que é construído no Chromium, ou Stealthfox, que é construído no Firefox
Não é possível alterar o sistema operacional ou o tipo de navegador depois que o perfil for criado.
- Obter nova impressão digital: gere uma nova impressão digital do navegador para aparecer como um usuário diferente
- Página inicial Custom: por padrão, os perfis abrem a página do verificador de login Multilogin, mas você pode definir qualquer URL
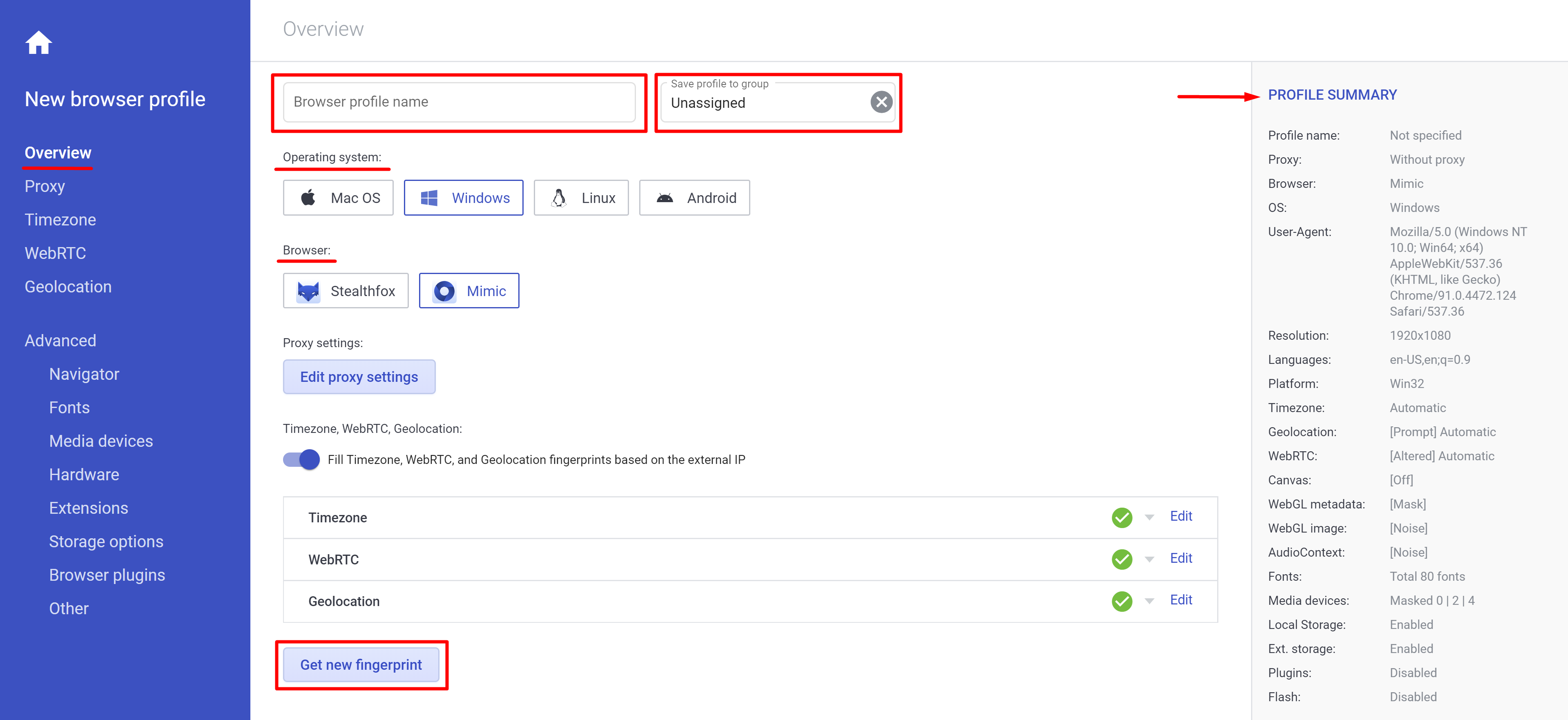
Procuração
Nesta seção, você pode configurar seu tipo de conexão:
- Sem proxy
- Proxies HTTP e Socks
- Proxy sobre SSH (POSSH), Bright Data, GeoSurf (verifique se a opção que você precisa está habilitada na seção “Plugins” do seu aplicativo)
Fuso horário, WebRTC, Geolocalização
Se você estiver usando um proxy, essas configurações serão preenchidas automaticamente e você não precisará fazer nenhuma alteração.
Avançado
Multilogin otimiza os valores das impressões digitais automaticamente – normalmente você não precisa ajustá-los.
Outro
Esta seção apresenta parâmetros adicionais de perfil do navegador:
- Bloqueio de sessão ativo: impede que perfis sejam iniciados em computadores diferentes ao mesmo tempo
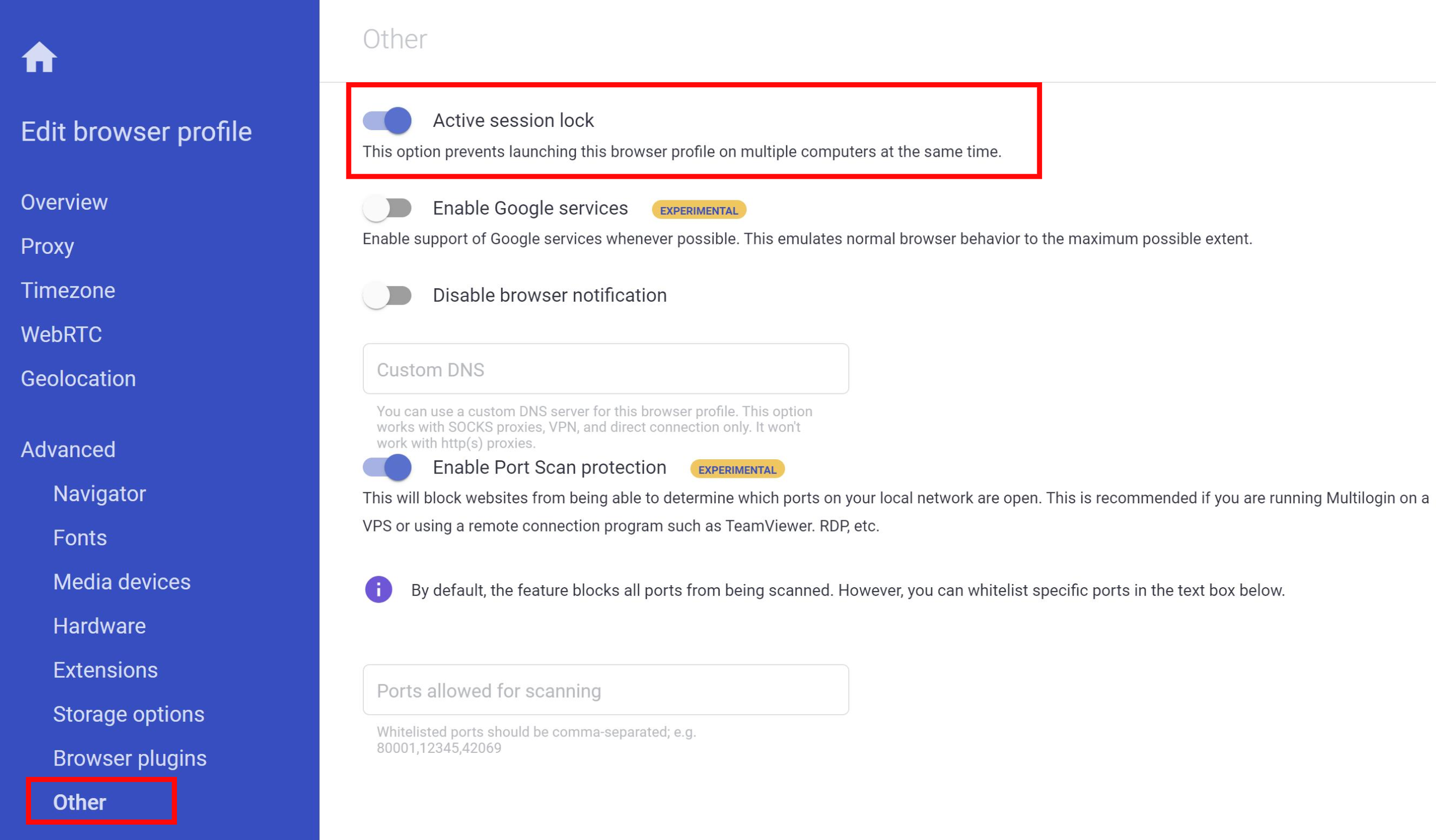
- Serviços Google: permite o uso de serviços Google (Mapas, Tradutor, etc.)
Habilitar os serviços do Google é particularmente útil se você trabalha com o Google Ads.
- DNS Custom: define um DNS específico para sua sessão de navegação
- Proteção de varredura de porta: impede que sites determinem quais portas estão abertas na sua rede local
Esse recurso é particularmente útil se você estiver executando Multilogin em um VPS ou usando um programa de conexão remota, como TeamViewer, RDP, etc.


