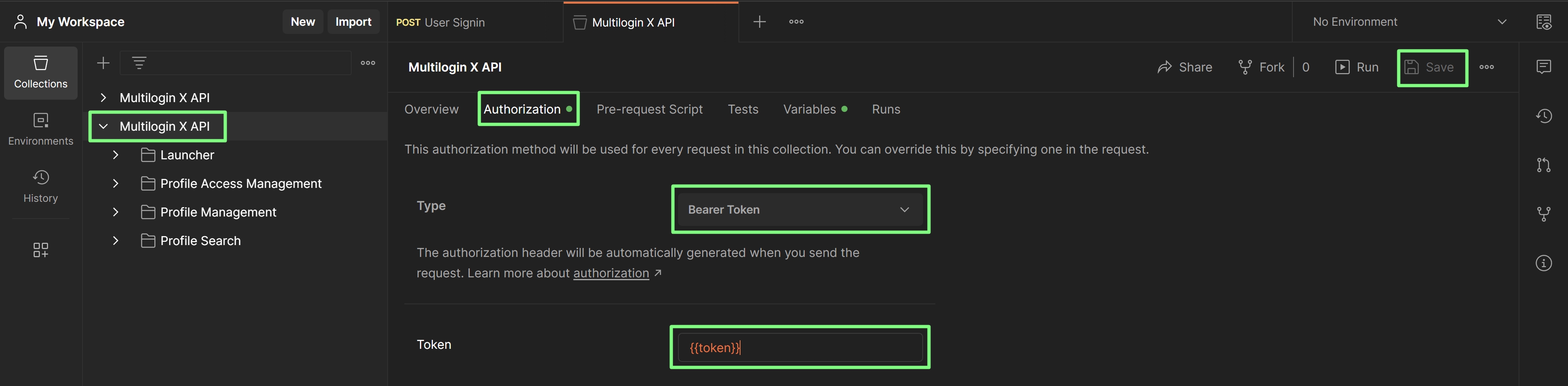How to set up Multilogin automation with Postman
Step 1: set up Postman in your computer
- Download and install Postman
- Go to Multilogin X API documentation and click "Run in Postman" in the top-right corner
- Select "Postman for <your OS>"
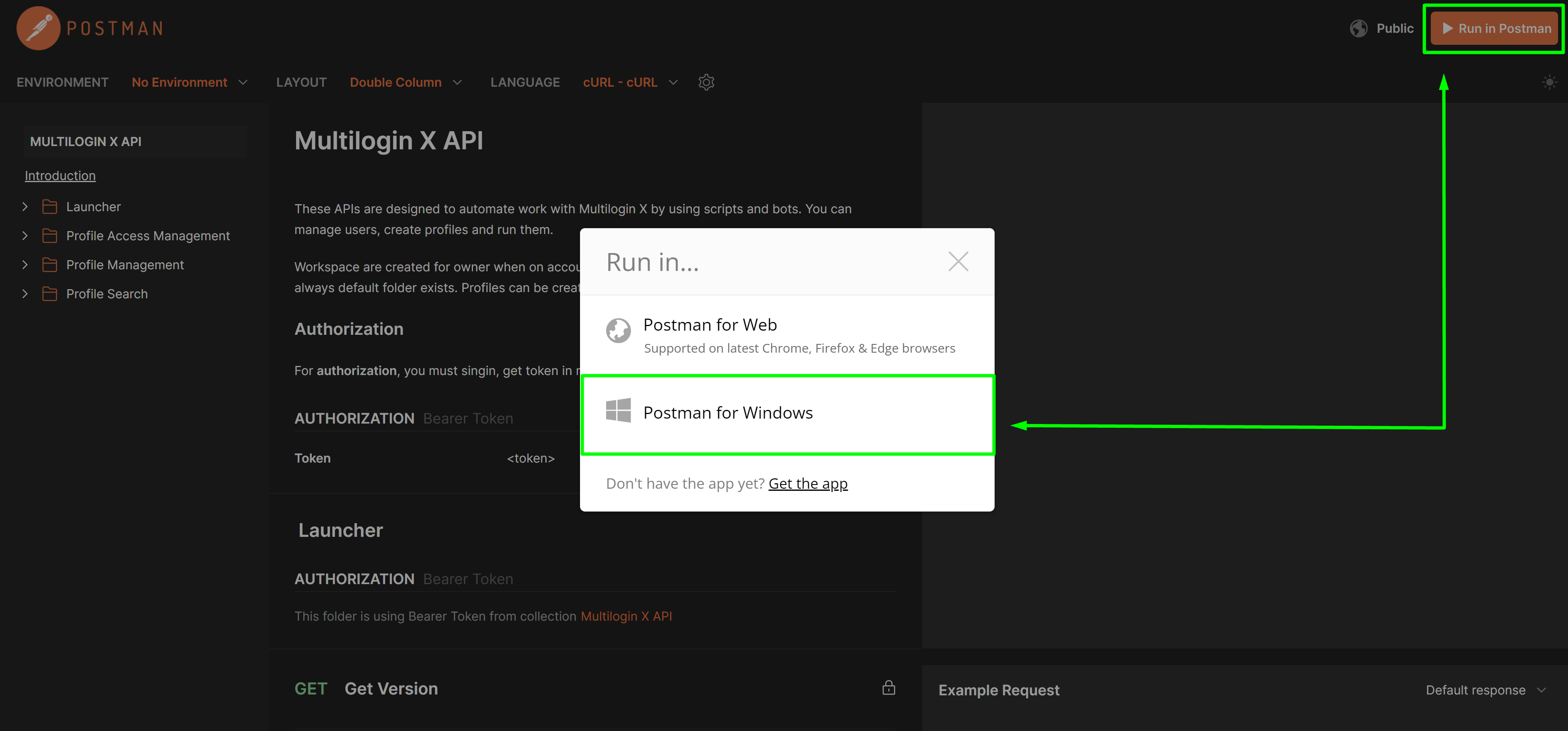
- In the "Import collection" window, select your workspace and click "Import": this will copy all the requests into a workspace on your computer
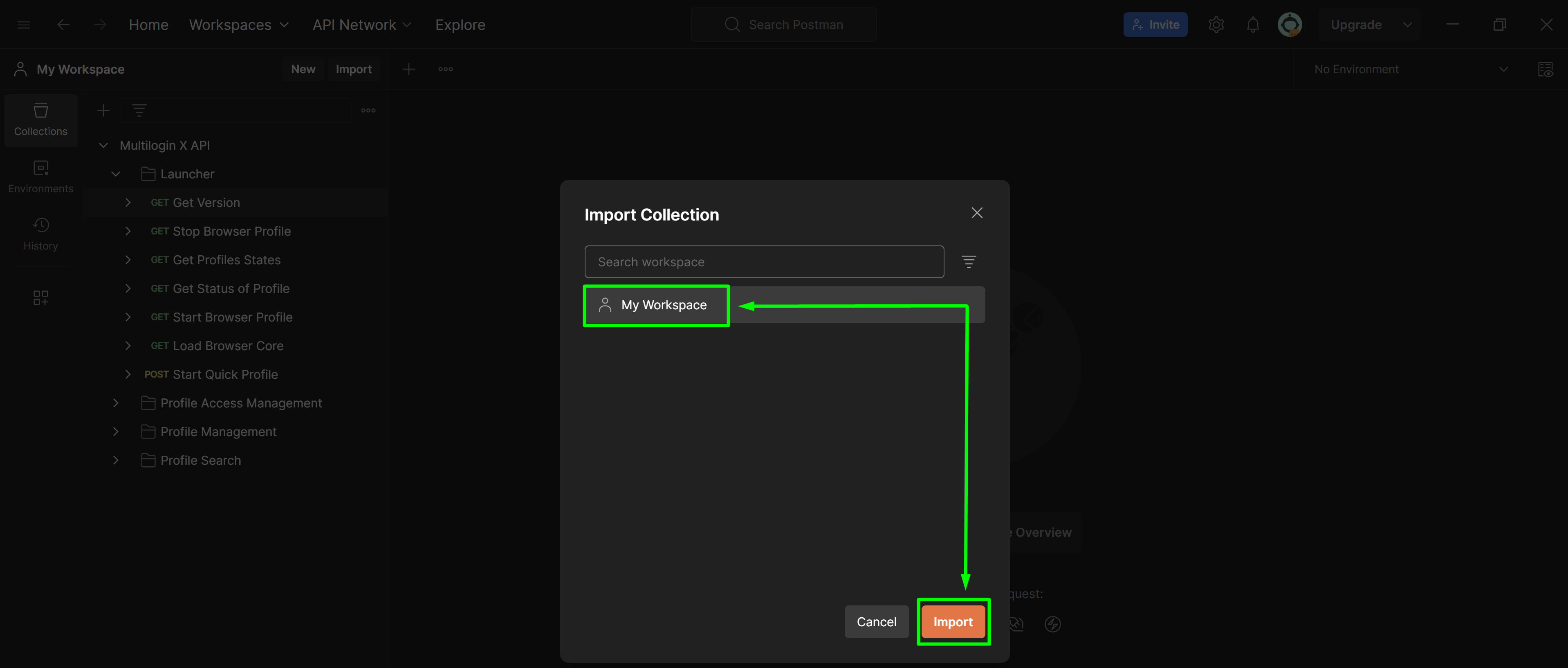
You can also use the web version by choosing "Postman for Web" in step 3; or manually create a collection with requests in Postman by clicking "New" → "Collection" and giving it a name.
Step 2: sign in to your Multilogin account
Here you will learn how to convert your password and sign in to your Multilogin X account.
- Visit MD5 Hash Generator and convert your Multilogin X account password
- Navigate to the "Profile Access Management" folder in your Postman workspace and select "POST User Signin"
- In the "Body" section, put in your Multilogin X account email and password hash generated in Step 1
- Click "Send" to execute the request: a "200" status means success
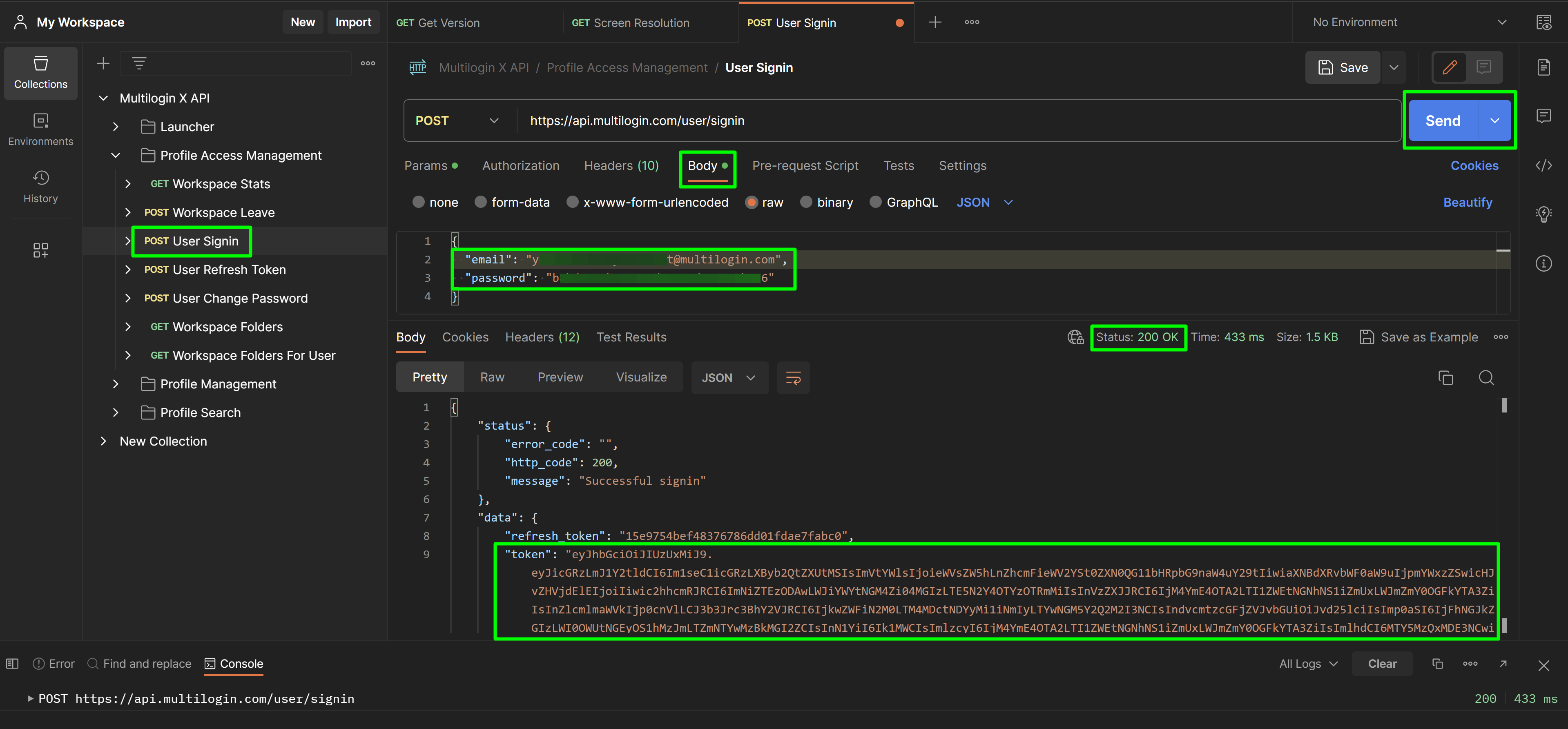
You will need the value of the token attribute to run further requests in Postman.
The token expires in 30 minutes. You can refresh it with the User Refresh Token endpoint. Also, you can use the automation token and specify the required expiration period yourself.
Step 3: use your token to make requests
For the majority of requests in Postman you will need to use the bearer token. Here's how you can put its value automatically into each request.
- Go to the "Scripts" section in the "POST User Signin" request
- Add the following code and save the changes:
const response = pm.response.json()
const token = response.data.token
pm.collectionVariables.set("token", token)
- Complete the steps from the “Signing in” section of this article
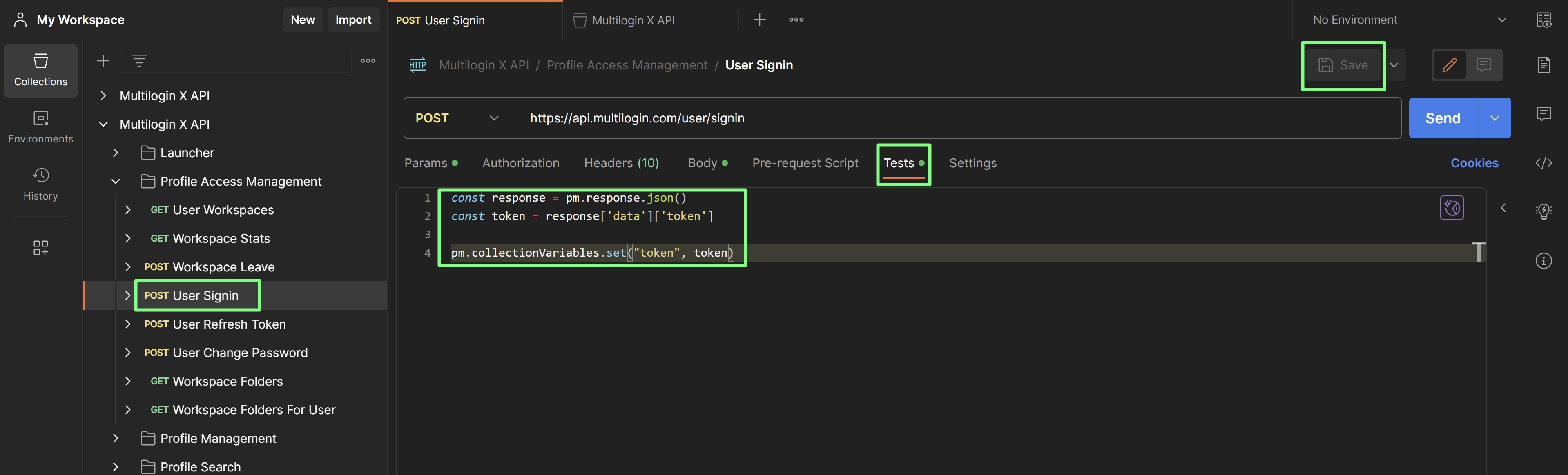
- Go to the main collection page "Multilogin X API" and switch to the "Authorization" section
- Specify the values below and save changes:
-
Bearer tokenfor "Type" -
{{token}}for "Token"
-
When you use other requests, the token value will pull up automatically to the "Authorization" section of each request.