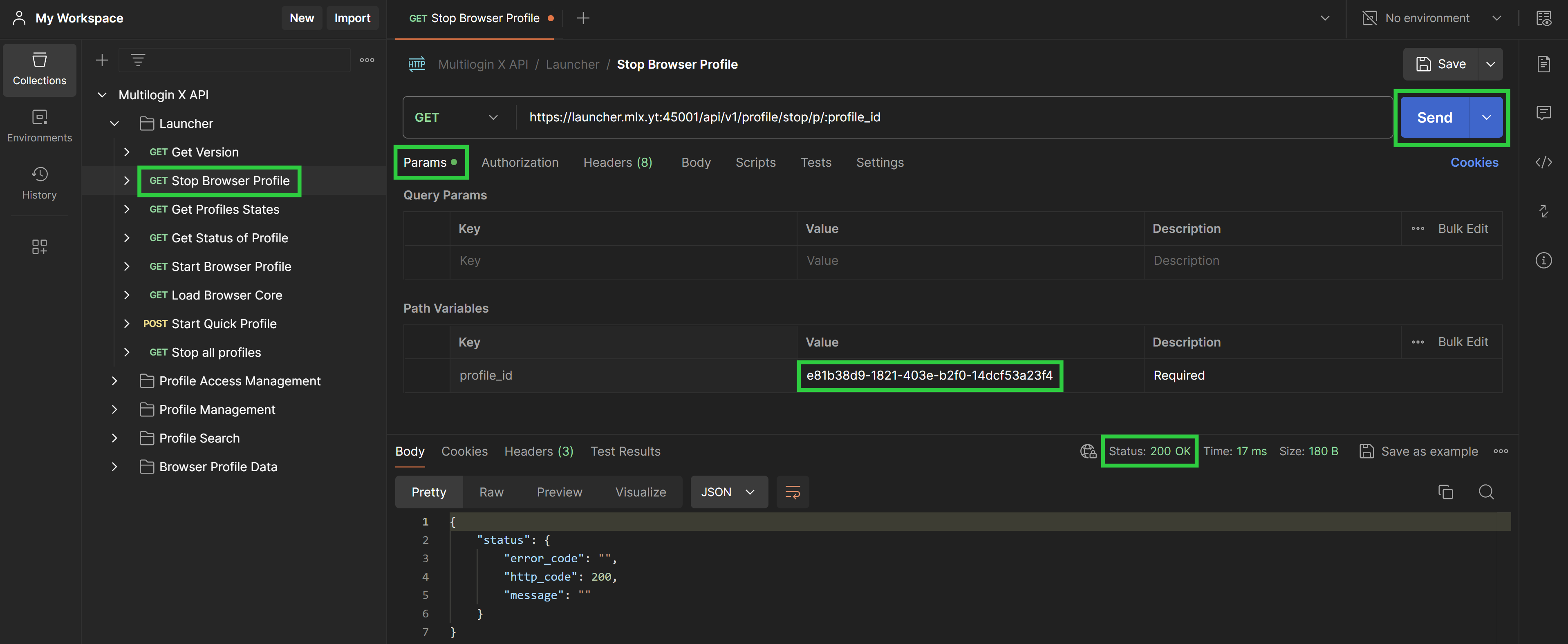How to stop a Multilogin profile with Postman
The Stop Browser Profile endpoint stops regular browser profiles, and can also be used to stop quick profiles.
Before you start
- Complete all three steps from the article How to set up Multilogin X API with Postman, including “Using the bearer token”: they will allow you to sign in correctly
- Navigate to the "Launcher" section in your Postman workspace and select the Stop Browser Profile endpoint
- Insert your value into the below variable in the script:
-
profile_id: get this value from the DevTools panel or from Postman
-
Running the script
Click "Send" to execute the request: a "200" status means success