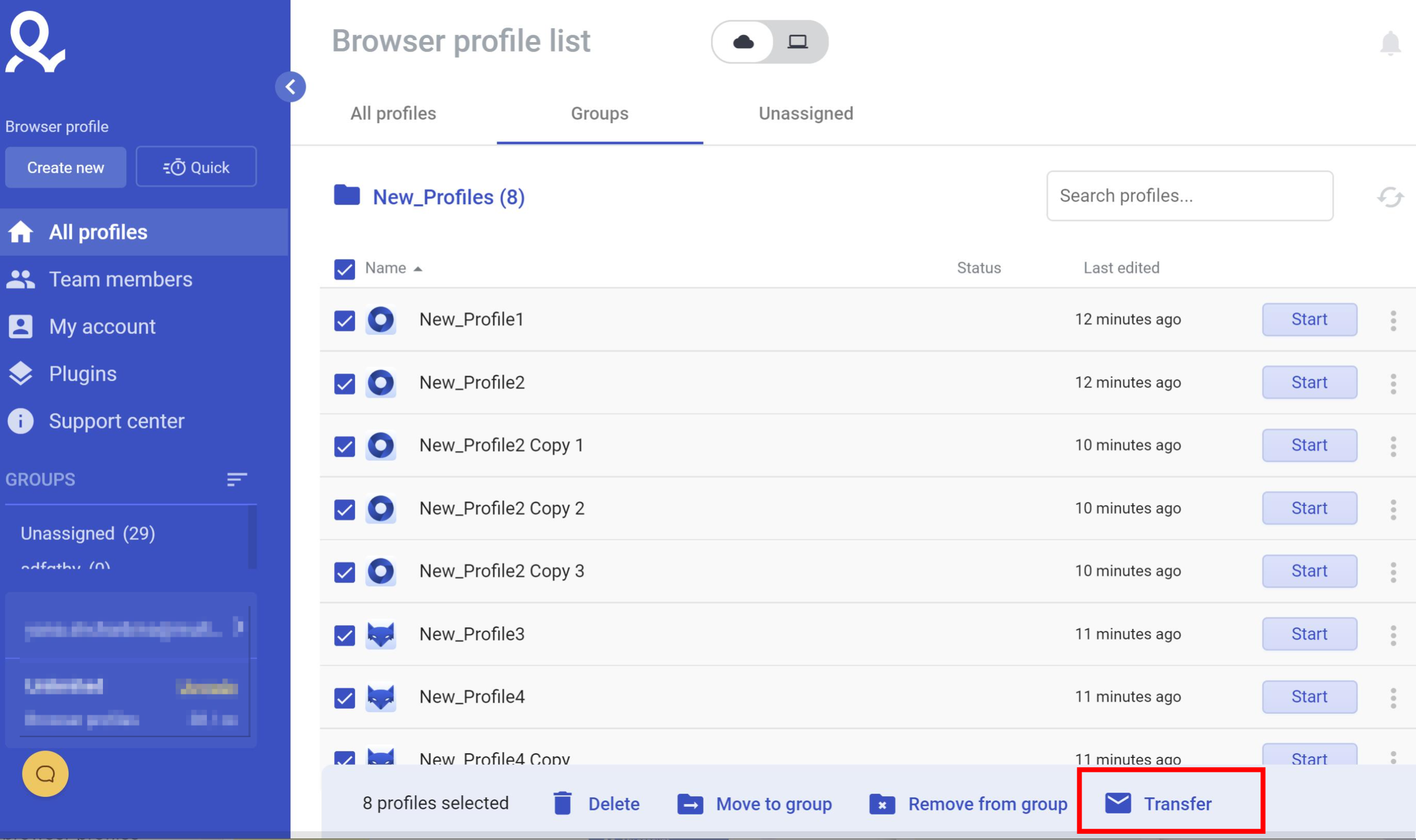How to transfer profiles between Multilogin 6 accounts
Who can use this feature?
- 👨💻 Account owner
- 💰 Available on Team and higher plans
When you transfer a browser profile, everything stays – cookies, tabs, extensions, proxy, and more.
- Sender needs a Team plan or higher
- Receiver can be on any plan
Transfer features
- Transfer profiles individually or in bulk for efficiency
- Once transferred, the profile is removed from the original owner’s account
- A Multilogin account password is required to complete the transfer for security
- Users receive an email notification upon successful transfer
Transfer workflows
Once a profile is transferred, it will no longer appear in your account.
Single transfer
- Choose the browser profile you want to transfer
- Click the three vertical dots to the right of your profile's name and choose the "Transfer" option
- Insert the email address of the account you want to transfer this browser profile to into the "Recipient Multilogin account email" field
- Enter your Multilogin account password into the "Your Multilogin account password" field
- Click "Confirm transfer"
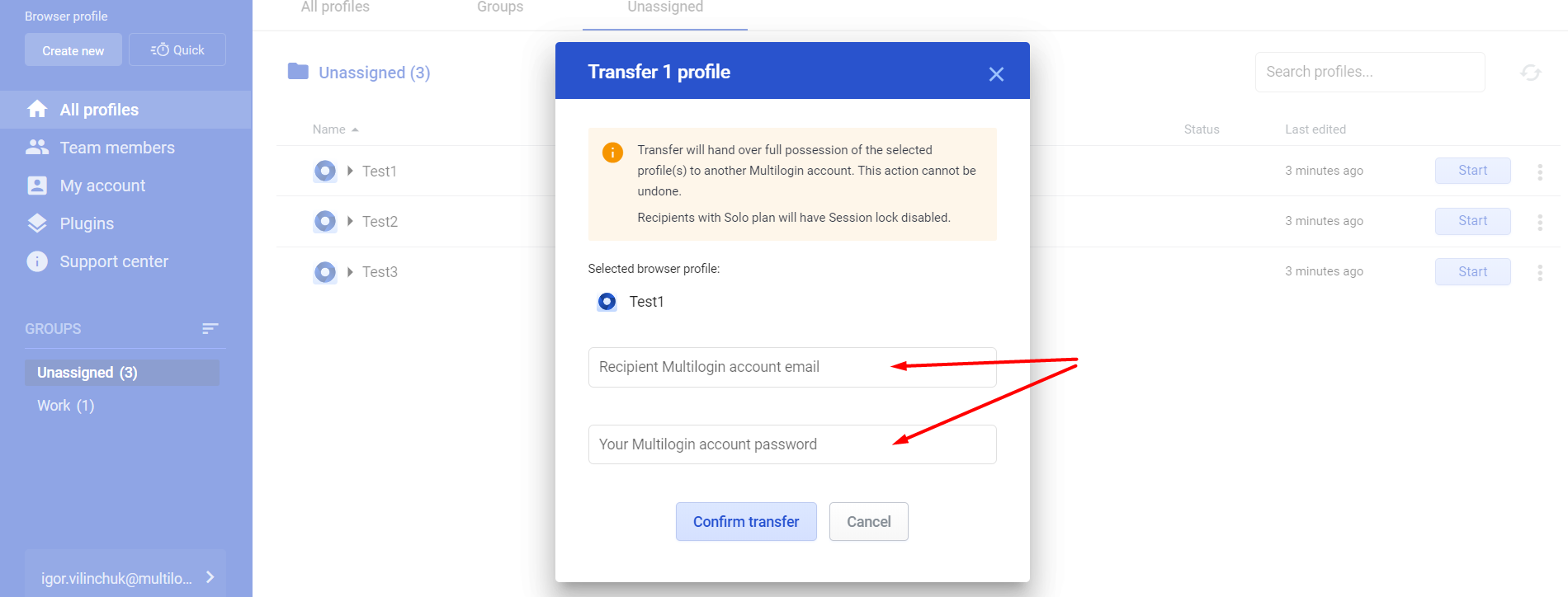
Bulk transfer
- Go to the browser profiles list
- Select browser profiles that you want to transfer
- Click the "Transfer" option at the top of the screen
- Enter the email address of the account you want to transfer this browser profile to into the "Recipient Multilogin account email" field
- Enter your Multilogin account password into the "Your Multilogin account password" field
- Click "Confirm transfer"