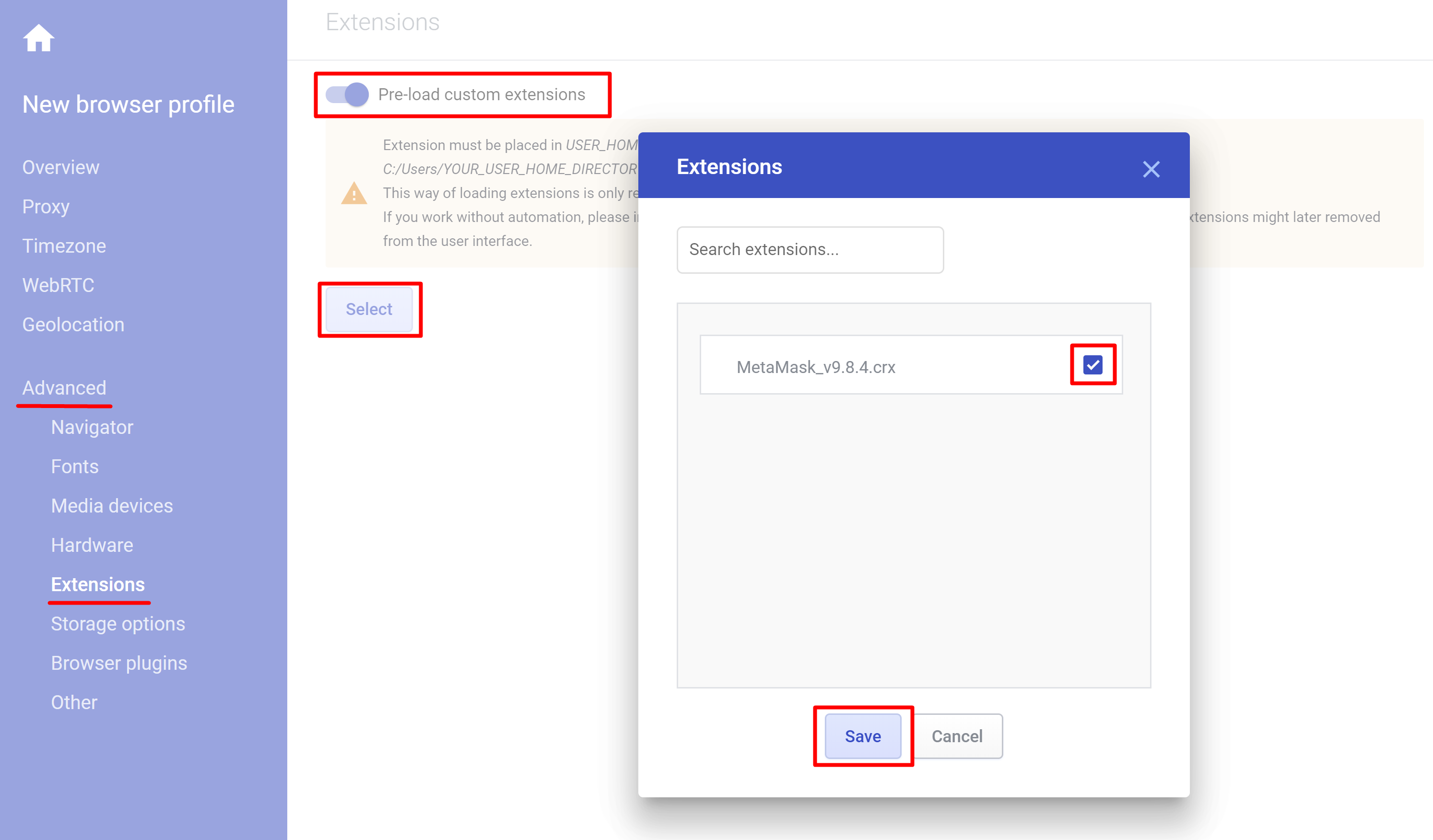Como instalar extensões de navegador no Multilogin 6
Quem pode usar esse recurso?
- 👨💻 Proprietário da conta e membros da equipe com função "Iniciar, editar, criar"
- 💰 Disponível em todos os planos
Há duas maneiras de instalar uma extensão de navegador ou um plugin em perfis de navegador Multilogin. Este artigo explica como fazer isso.
Ative "Armazenamento de extensão" na seção "Avançado" → "Opções de armazenamento" das configurações do seu perfil para evitar perda de dados da extensão do navegador ao reiniciar o perfil.
Instalação da interface do navegador
Este método é o mesmo usado para instalar extensões em navegadores comuns.
- Inicie seu perfil no navegador
- Visite a loja virtual Chrome se você usa Mimic ou a página de complementos do navegador Firefox se você usa Stealthfox
- Escolha sua extensão e clique em "Adicionar ao Chrome " ou "Adicionar ao Firefox"
- Você verá a extensão instalada no canto superior direito da janela de perfil do navegador
Instalação das configurações do navegador
Com esse método, você pode pré-carregar quaisquer extensões ou plugins de navegador em perfis Multilogin, incluindo os personalizados.
Essas etapas precisam ser concluídas em todos os dispositivos nos quais você planeja usar Multilogin com extensões ou plugins do navegador.
Etapa 1: baixar extensão
CRX para Mimic
- Visite a loja virtual Chrome
- Escolha sua extensão e copie seu link da barra de endereço na parte superior
- Visite o extrator CRX e clique em "Comece gratuitamente"
- Cole o link que você copiou da Chrome Web Store e clique em "Download"
- Um arquivo CRX será baixado para seu computador
XPI para Stealthfox
- Visite a página de complementos do navegador Firefox
- Escolha sua extensão e clique com o botão direito do mouse no botão "Adicionar ao Firefox" e depois escolha "Salvar link como"
- Um arquivo XPI será baixado para seu computador
Etapa 2: adicionar arquivo de extensão ao perfil
- Copie o arquivo de extensão CRX ou XPI para a pasta "custom-extensions"
-
Windows:
C:\Users\%username%\.multiloginapp.com\custom-extensions -
macOS: abra o Finder e pressione
Cmd + Shift + Hpara abrir uma pasta de usuário, depois pressioneCmd + Shift + .(ponto final) para mostrar arquivos ocultos. Vá para a pasta ".multiloginapp.com" → "custom-extensions" -
Linux:
/Users/%username%/.multiloginapp.com/custom-extensions
-
Windows:
- Reiniciar Multilogin
- Acesse as configurações do seu perfil do navegador ou crie um novo
- Selecione “Avançado” → “Extensões” e ative o recurso “Pré-carregar extensões personalizadas”
- Clique em "Selecionar", escolha sua extensão e clique em "Salvar"
- Clique em "Criar perfil" ou "Atualizar perfil"
- Inicie seu perfil e você verá a extensão no canto superior direito da janela de perfil do navegador