Contate-nos
Se você ainda tem perguntas ou prefere obter ajuda diretamente de um agente, por favor submeta um pedido.
Tópicos populares: Multilogin X, Multilogin 6,
-
Obtendo o token Obtendo os IDs de perfil, pasta e espaço de trabalho Exemplo de automação no Selenium Obtendo o ID do usuário Perguntas frequentes sobre automação Multilogin X Iniciando o agente automaticamente Exemplo de automação Playwright Obtendo um token de automação Exemplo de automação Puppeteer Configurando a coleta automática de cookies Convertendo credenciais de proxy externo em JSON para uso em API Exportando as credenciais de proxy dos perfis CookieRobot para Multilogin X Como exportar cookies usando APIConexão do agente Problemas para iniciar um perfil ou conectar-se a um proxy Para testar um proxy Não é possível iniciar o Multilogin Usando o Multilogin no macOS Salvando dados de perfil Investigando problemas de velocidade Erro: Falha ao obter dados do perfil Lidando com problemas de banimento Problema: O perfil está bloqueado Usando um VPS/VPN para resolver problemas de conexão Erro: Access denied Como enviar logs para o suporte Como desconectar e reconectar o agente Como reinstalar componentes do aplicativo Como corrigir inconsistências na impressão digital do navegador Como corrigir problemas de inicialização do Mimic no Linux Como habilitar a webcam em perfis do Multilogin Como corrigir problemas de carregamento de sites no Multilogin Como acessar sites restritos Como corrigir problemas de resolução do Stealthfox no Windows Como corrigir o erro “The installation failed” no macOS Por que importar cookies não funciona? Como corrigir o erro “ERR_CONNECTION_CLOSED” Como corrigir o erro “ERR_CONNECTION_RESET” Como corrigir o erro “ERR_TIMED_OUT” Como corrigir o erro “Aw, Snap! STATUS_ACCESS_VIOLATION” Como corrigir o erro “Aw, Snap! STATUS_BREAKPOINT” Como corrigir o erro “Wrong proxy data” Como corrigir o erro “Plan limits reached” Como corrigir o erro “Profile failed to start” Como corrigir o erro “Some settings were reset”
-
Erro de JavaScript ao alternar para o modo escuro pela primeira vez Erro: Javax.crypto.badpaddingexception: pad block corrupted Erro: Fingerprint composition failed Erro de conexão devido a caracteres não latinos no nome de usuário do Windows Erro: Failed to get IP data: can't connect through proxy Status: Update in progress... Loading (1) of 2 components Erro: Mimic/Stealthfox executable is not found
- Início
- Multilogin 6
- Solução de problemas
- Erro de conexão devido a caracteres não latinos no nome de usuário do Windows
Erro de conexão devido a caracteres não latinos no nome de usuário do Windows
Escrito por Yana Shcharbina
Atualizado em December 17th, 2024
Índice
Às vezes, você pode encontrar os seguintes erros no Multilogin:
- "Seu sistema Windows não pode executar as chamadas API do Windows necessárias para iniciar o navegador Stealthfox"
- "Erro! java.io.IOException: [texto ilegível]"
Elas ocorrem quando uma pasta de usuário Windows tem caracteres não latinos no nome (russo, árabe, chinês, coreano, etc.) e, portanto, a API Windows não pode ser utilizada corretamente. Este artigo descreve como corrigir esse problema.
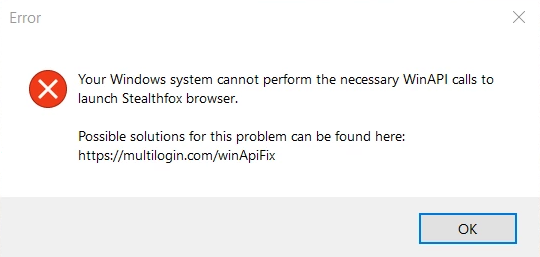
Criar um novo usuário no Windows
A opção mais fácil é criar um novo usuário Windows com direitos de administrador. Esse usuário deve ter um nome que contenha apenas caracteres latinos. Nesta página, você encontrará instruções passo a passo para esta solução.
Para economizar tempo ao criar um novo usuário, você pode selecionar "Não tenho as informações de login desta pessoa" e, na próxima página, selecionar "Adicionar um usuário sem uma conta da Microsoft".
Alterar seu nome de usuário no Windows
- Certifique-se de que seu usuário atual tenha direitos de administrador
Talvez seja necessário criar uma nova conta de administrador no seu dispositivo primeiro para poder concluir a etapa 2.
- Vá para a pasta C:\Usuários\ e renomeie sua pasta de usuário (ela não deve conter caracteres não latinos ou espaços). Se a opção Renomear não estiver disponível, navegue até a caixa Pesquisar no canto superior direito do Explorador de Arquivos. Pesquise o nome da pasta de usuário que você deseja alterar. Na lista de resultados da pesquisa, encontre a pasta de usuário, clique com o botão direito nela e você deverá ver a opção Renomear:
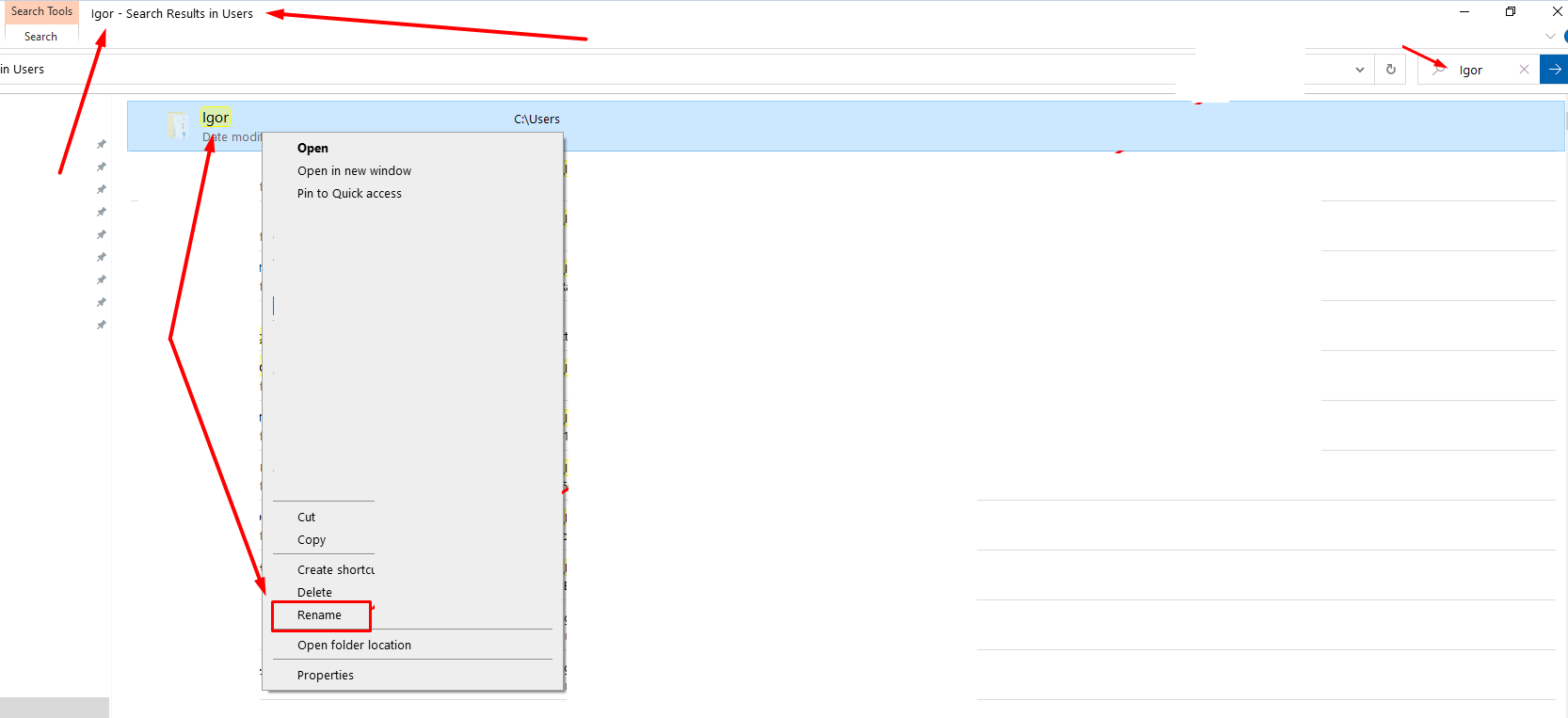
-
Abra o Regedit e navegue até
HKEY_LOCAL_MACHINE\SOFTWARE\Microsoft\ Windows NT\CurrentVersion\ProfileList\<User S ID >\ - Modifique o valor do registro ProfileImagePath para o novo nome do caminho
A chave de registro ProfileList contém várias subchaves. Para encontrar a subchave com o ProfileImagePath correto, clique em cada subchave e examine seu valor.

Por exemplo, digamos que queremos nos livrar do espaço em um nome de usuário. Então, na Etapa 2, usamos o File Explorer para navegar até a pasta C:\Users e renomear a subpasta John Smith para JohnSmith. Na Etapa 3, clicamos em cada subchave <User S ID > até encontrarmos aquela com ProfileImagePath C:\Users\John Smith. Na etapa 4, mudamos para C:\Users\JohnSmith.
Verifique a unidade de disco de instalação do Multilogin
Para funcionar corretamente, Multilogin precisa ser instalado na mesma unidade de disco em que seu SO está instalado. Por exemplo, se seu SO estiver instalado na Unidade C, Multilogin também deve ser instalado na Unidade C. Se não for o caso, desinstale Multilogin e reinstale-o na mesma unidade de disco que seu SO. Você pode encontrar mais detalhes neste artigo.
Reinstale o Microsoft Visual C++
Frequentemente, o problema é causado por componentes desatualizados do Microsoft Visual C++ instalados no seu dispositivo. Você pode encontrar instruções passo a passo sobre como resolver esse problema neste artigo.
Reinstalar o Windows
Se o problema persistir, a última solução seria reinstalar Windows e especificar um nome de usuário sem caracteres não latinos no processo de instalação.
 Multilogin X
Multilogin X
 Multilogin 6
Multilogin 6