Tópicos populares: Multilogin X, Multilogin 6,
Como corrigir o erro “ERR_TIMED_OUT”
Índice
Às vezes, você pode receber o erro “ERR_TIMED_OUT” ao iniciar um perfil.

Testando o proxy
Esse erro geralmente significa que o seu proxy está offline ou não está funcionando corretamente. Não se preocupe – temos várias maneiras de corrigir o problema.
Teste seu proxy
Para testar um proxy
Quer verificar seu proxy localmente? Adicione-o às configurações de rede do seu dispositivo e veja se os sites carregam no seu navegador. Enquanto estiver conectado, você também pode verificar as informações do seu proxy em browserleaks.com.
Se um proxy não passar no teste local (você não consegue abrir nenhuma página enquanto estiver conectado a ele), entre em contato com seu provedor de proxy. Se funcionar bem no seu dispositivo local, entre em contato com nossa equipe de suporte para obter mais ajuda.
Teste de proxy no Multilogin
Abra as configurações do seu perfil e vá até a guia "Proxy". Em seguida, clique em "Verificar proxy" ou “Obter novo IP”:
- "Teste de proxy aprovado" significa que o Multilogin conseguiu se conectar ao proxy e obter os dados dependentes de IP necessários. Se não conseguir iniciar um perfil com um proxy em funcionamento, informe nossa equipe de suporte sobre o erro que está recebendo.
- "Falha no teste de proxy" significa que o Multilogin não conseguiu se conectar ao proxy. Isso geralmente indica que o proxy está off-line - continue lendo para saber como fazer outras verificações.
Multilogin X

Multilogin 6

Teste de proxy em um navegador normal
Use uma extensão de navegador para testar um proxy no Firefox e no Chrome:
- Se um proxy não funcionar com um navegador normal (você não pode abrir nenhuma página enquanto estiver sendo conectado a ele), entre em contato com seu provedor de proxy para obter assistência
- Se um proxy funcionar em um navegador comum, mas não no Multilogin, informe nossa equipe de suporte
Lembre-se: se um proxy não funcionar em um navegador Chrome ou Firefox normal, ele não funcionará no Multilogin. Seu provedor de proxy encontrará uma solução para você, que pode incluir corrigir um problema no servidor, obter um novo proxy e ajustar algumas configurações.
Configurando um proxy para testes locais
Windows
- Abra o menu Iniciar no canto inferior esquerdo e clique no ícone de engrenagem
- No menu “Configurações do Windows ”, vá para “Rede e Internet”
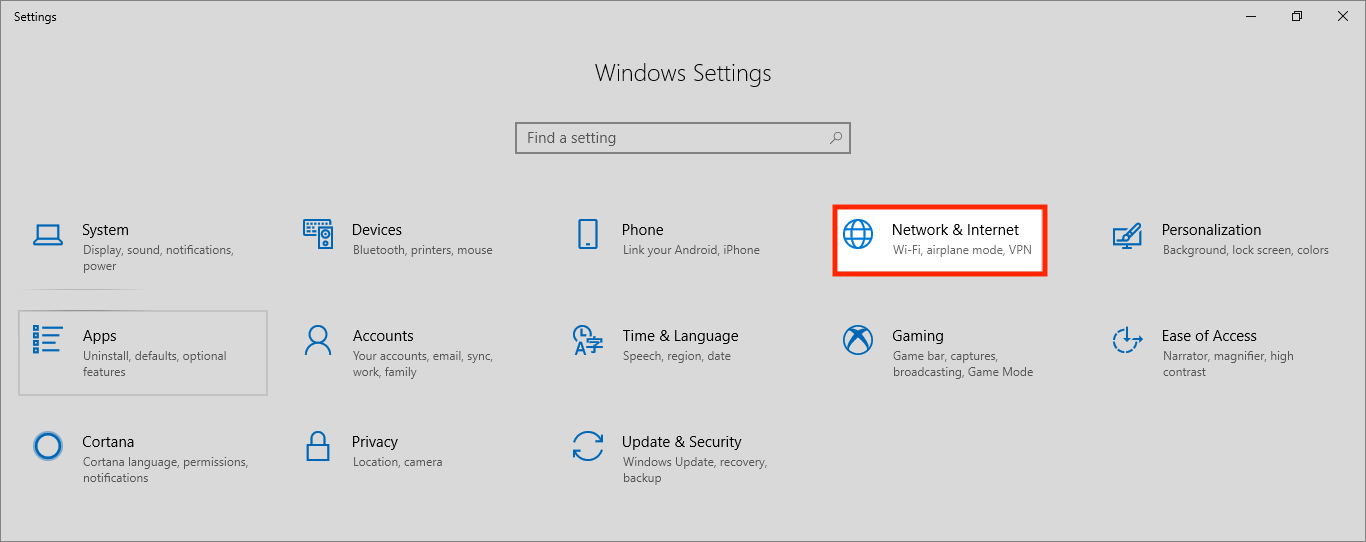
- Clique em “Proxy” no painel esquerdo para acessar as configurações de proxy
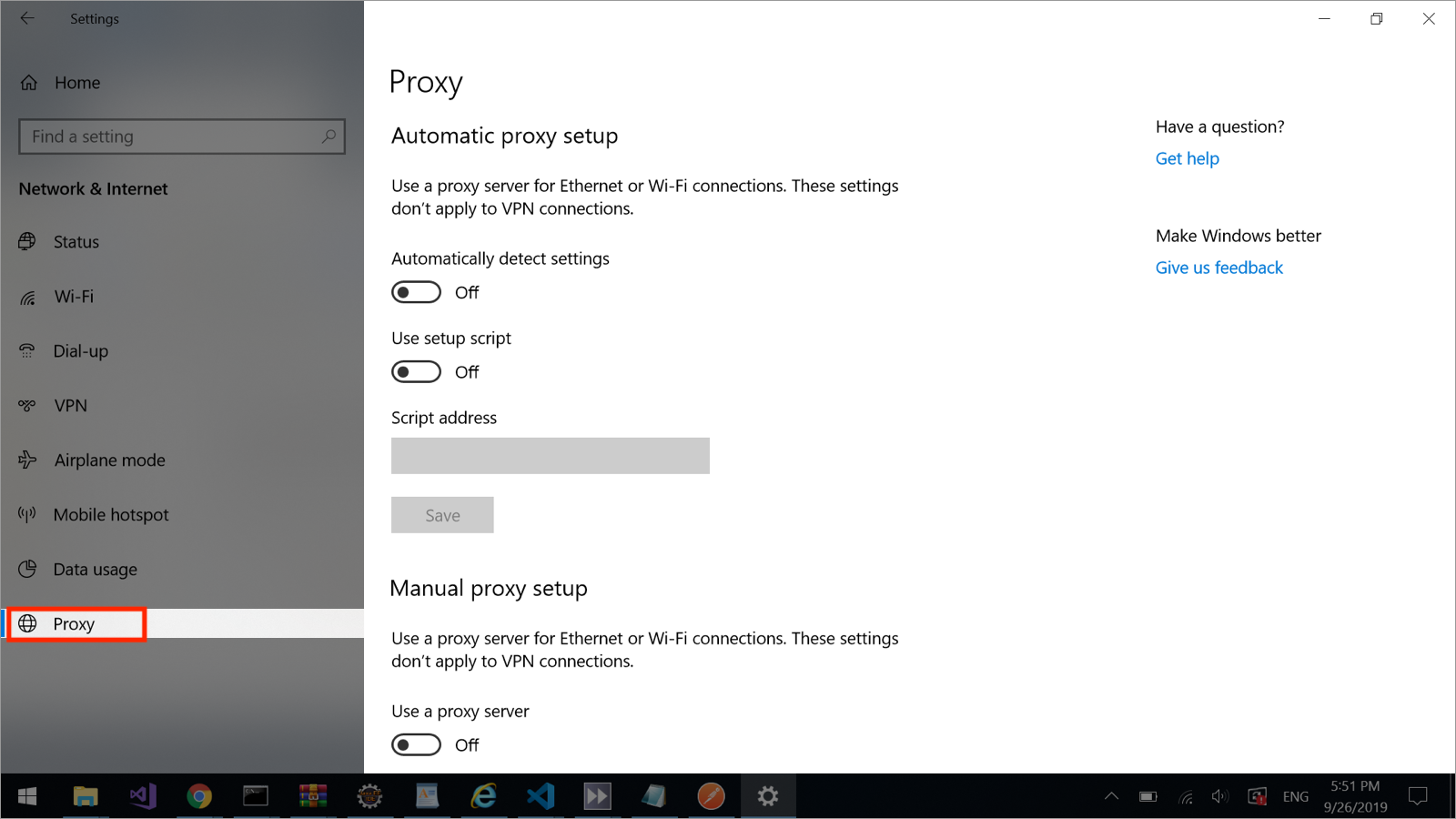
Configuração automática
Habilite a opção “Usar script de configuração” – você obterá o caminho do arquivo PAC na seção “Endereço do script”.
Certifique-se de que o arquivo PAC esteja salvo em seu computador e que haja um caminho completo para ele.
Configuração manual
- Em “Configuração manual de proxy” habilite a opção “Usar um servidor proxy”
- Insira os detalhes do seu proxy nas seções “Endereço” e “Porta”
- Habilite “Não usar o servidor proxy para endereços locais (intranet)”
macOS
- Abra as configurações do sistema e digite “proxies” no campo de pesquisa
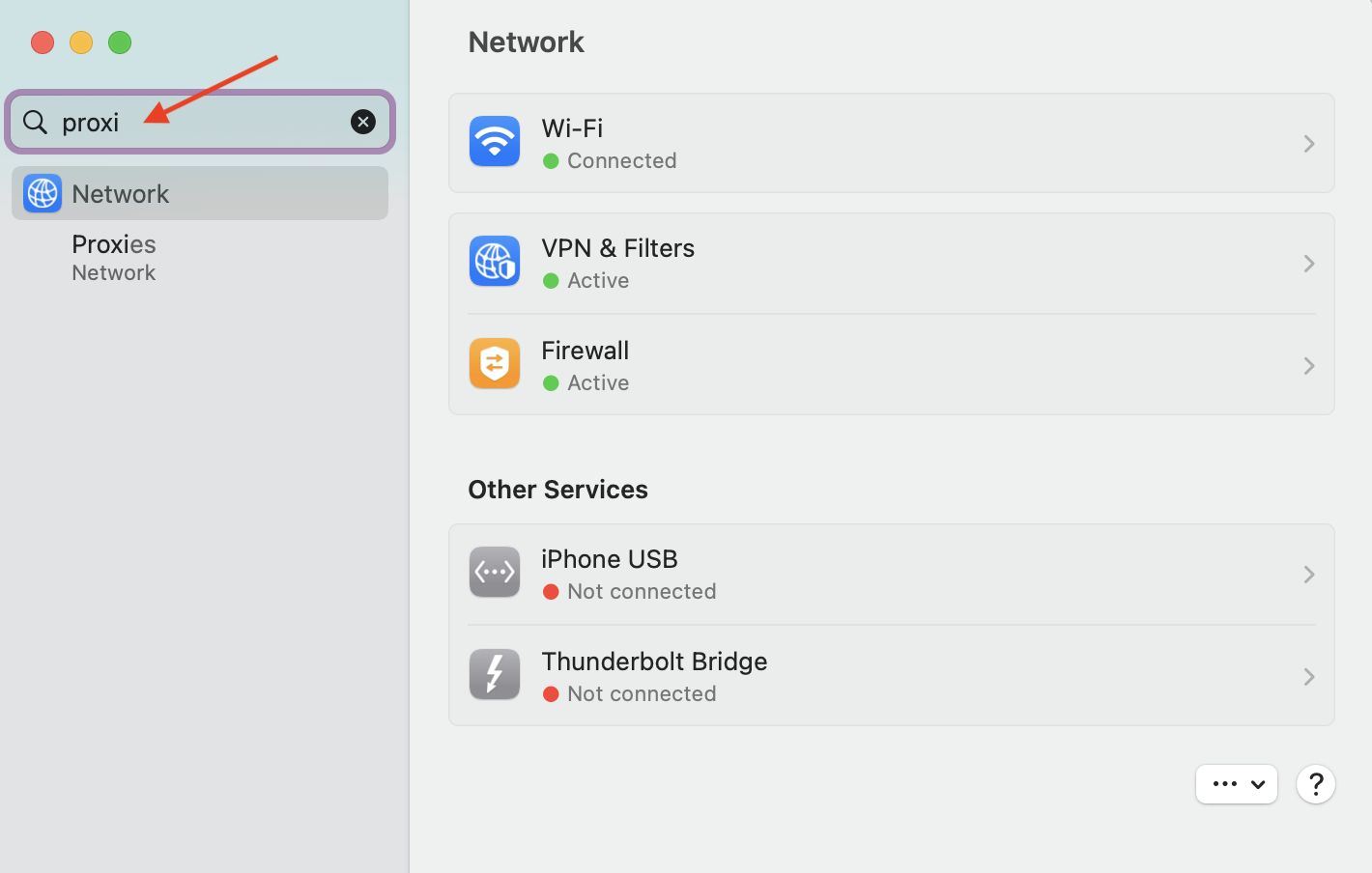
- Clique em “Proxies” nos resultados da pesquisa para ver uma lista de protocolos proxy
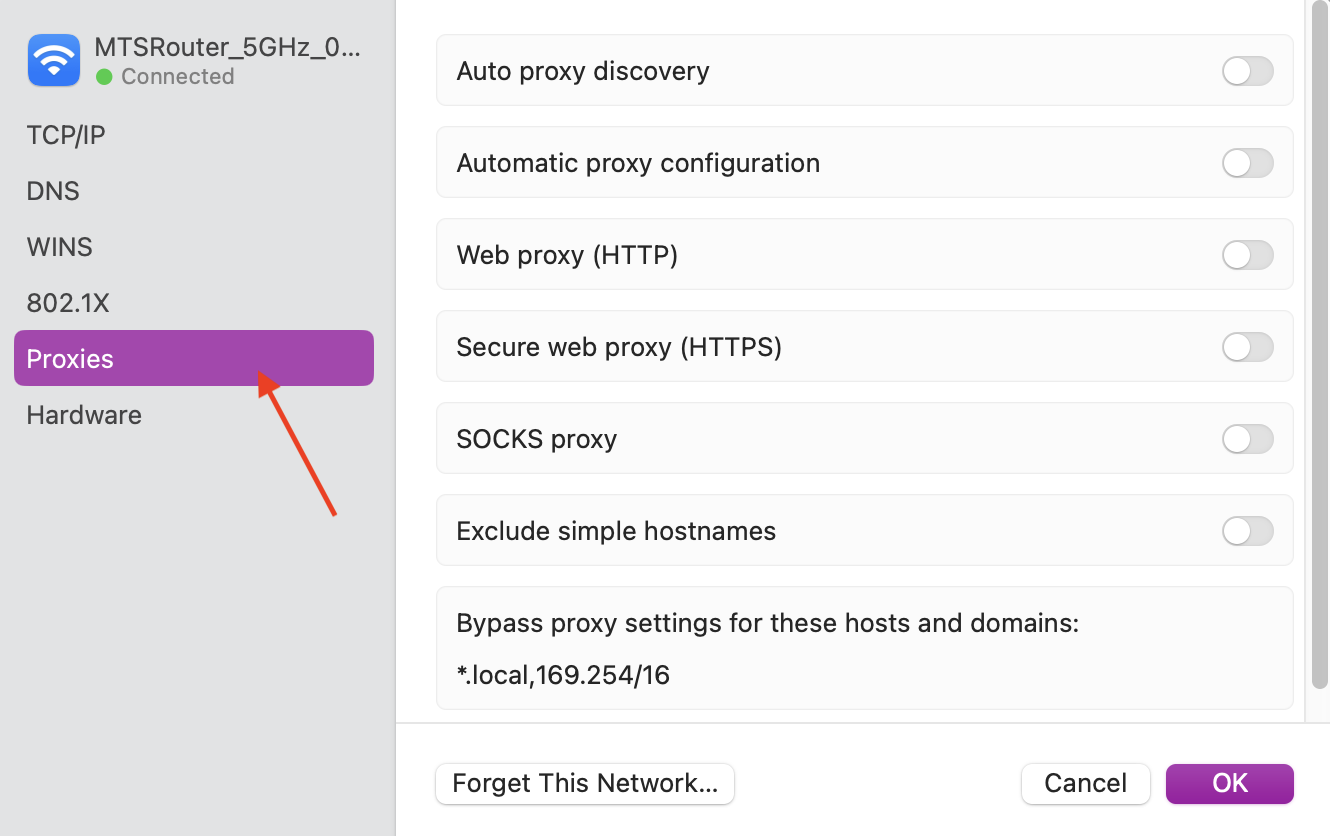
Configuração automática
Habilite a opção “Configuração automática de proxy” – você obterá o caminho do arquivo PAC na seção “URL”.
Certifique-se de que o arquivo PAC esteja salvo em seu computador e que haja um caminho completo para ele.
Configuração manual
- Habilite a opção “Web Proxy (HTTP)” ou “Secure Web Proxy (HTTPS)”
- Insira os detalhes do seu proxy nas seções “Servidor” e “Porta”

O teste de proxy está bom?
Não é possível iniciar o perfil ou conectar-se ao proxy
A maioria dos problemas de perfil são causados por um proxy com defeito. Antes de prosseguir, certifique-se de testar completamente seu proxy usando este guia. Somente depois de confirmar que seu proxy está funcionando corretamente no Multilogin, tente as soluções abaixo.
Verifique o agente
Verifique o status do seu agente no canto superior direito: ele deve estar conectado. O agente é um aplicativo de desktop que roda em segundo plano e torna possível iniciar perfis de navegador. Se ele não estiver conectado, você não poderá testar um proxy dentro do seu perfil de navegador.
É uma boa ideia desconectar e reconectar o agente para reiniciar processos cruciais Multilogin. Confira este guia para saber mais.
Verifique aplicativos de terceiros
3rd-party apps PT
Aplicativos como programas antivírus, firewalls, VPNs ou ferramentas de proxy (por exemplo, Proxifier, SocksEscort) podem interferir no Multilogin.
Aqui estão algumas soluções rápidas:
- Desinstale esses aplicativos
- Se precisar deles, desative os aplicativos temporariamente ou adicione Multilogin à lista de permissões nas configurações
Isso deve ajudar a resolver o problema e manter tudo funcionando sem problemas!
Como resolver conflitos com aplicativos de terceiros no Windows
Aplicativos antivírus
- Vá para “Configurações” → “Privacidade e segurança” → “Segurança Windows ” → “Proteção contra vírus e ameaças”

- Selecione “Gerenciar configurações” e desative todos os parâmetros na janela exibida

Firewalls
- Vá para “Configurações” → “Privacidade e segurança” → “Segurança Windows ” → “Firewall e proteção de rede”

- Desligue todos os parâmetros na janela exibida

VPNs
Desinstalar aplicativos VPN:
- Abra “Painel de Controle” → “Programas” → “Programas e Recursos”
- Clique com o botão direito do mouse nos aplicativos VPN → “Desinstalar”

Desabilitar aplicativos VPN: abra o menu na barra de tarefas → clique com o botão direito do mouse nos aplicativos VPN → clique em “Sair”

Desative as extensões VPN no navegador: não se esqueça de verificar e desativar as extensões VPN que você instalou no seu navegador, por exemplo, Chrome :

Como resolver conflitos com aplicativos de terceiros no macOS
Sistema de segurança do macOS
Se o aplicativo foi restringido pelo sistema de segurança macOS , você pode acessá-lo da seguinte maneira:
- Abra “Configurações do sistema” → “Privacidade e segurança” → “Segurança”
- Clique em “Abrir mesmo assim” para os aplicativos
Também é recomendável alterar o valor de “Permitir aplicativos de” para “App Store e desenvolvedores conhecidos”.

Aplicativos antivírus
- Vá para “Finder” → “Go” → “Application”
- Clique com o botão direito do mouse nos aplicativos antivírus → “Mover para a Lixeira/Mover para a Lixeira”

Firewalls
- Abra “Menu Apple” → “Preferências do Sistema” → “Segurança e Privacidade”
- Vá até a aba “Firewall” e clique em “Desativar Firewall”

VPNs
Desinstalar aplicativos VPN:
- Vá para “Finder” → “Go” → “Application”
- Clique com o botão direito do mouse nos aplicativos VPN → “Mover para a Lixeira/Mover para a Lixeira”

Desabilite aplicativos VPN: clique com o botão direito do mouse nos aplicativos VPN na barra de menu → escolha “Sair <nome do aplicativo>”.

Desative as extensões VPN no navegador: não se esqueça de verificar e desativar as extensões VPN que você instalou no seu navegador, por exemplo, o Safari:
- Selecione “Safari” → “Configurações” (ou “Preferências”) → clique em “Extensões”
- Para desativar uma extensão, desmarque sua caixa de seleção
Verifique o ISP
ISP PT
Às vezes, provedores de serviços de internet (ISPs) bloqueiam provedores de proxy ou até mesmo o próprio Multilogin. Veja como testar e contornar isso:
- Tente conectar-se por meio de uma VPN: isso pode ignorar as restrições do ISP
- Troque de rede: use um Wi-Fi diferente ou transforme seu telefone em um ponto de acesso com dados móveis
- Verifique sua velocidade: se seu ISP atual for lento, mudar de rede também pode melhorar o desempenho
Se o problema tiver sido resolvido com essas etapas, é provável que o seu ISP tenha sido a causa do problema.
Atualizar componentes
Deps PT
Esta ação é completamente segura! Ela atualiza os componentes do aplicativo necessários para que Multilogin funcione sem problemas. Nenhum dado será perdido durante o processo, então você está pronto para começar! 😊
- Desconecte o agente
- Vá para a pasta mlx:
- Windows:
C:\Users\%username%\mlx - macOS:
/Users/%username%/mlx - Linux:
/home/%username%/mlx
- Windows:
- Apagar a pasta deps
- Conecte o agente para fazer as coisas andarem
- Inicie qualquer perfil – isso iniciará automaticamente o processo de download dos componentes
Verifique o fuso horário do sistema
Envie-nos logs e detalhes do proxy
Se ainda não conseguir iniciar um perfil, envie-nos os detalhes do seu proxy (IP ou nome do host, porta, login e senha) e logs.
Logs PT
- Recrie o problema ou aguarde até que a mensagem de erro apareça
- Comprima a pasta logs, encontrada nestes locais:
- Windows:
C:\Users\%username%\mlx - macOS:
/Users/%username%/mlx - Linux:
/home/%username%/mlx
- Windows:
- Envie um e-mail para o suporte em [email protected] com:
- Uma descrição clara do problema
- A pasta de logs arquivados anexada
 Multilogin X
Multilogin X
 Multilogin 6
Multilogin 6