Tópicos populares: Multilogin X, Multilogin 6,
Erro: Falha ao obter dados do perfil
Índice
Você poderá encontrar o erro “Falha ao obter dados do perfil” ao tentar iniciar seus perfis. Isso pode estar relacionado com:
- Fechamento do perfil: O perfil pode não ter sido fechado corretamente, o que pode fazer com que ele seja bloqueado e não sincronize corretamente
- Problema de proxy: você pode ter perdido sua conexão de proxy ou ficado sem tráfego
- Falha no aplicativo do agente: o aplicativo do agente pode precisar ser reconectado devido a uma falha
- Atualizações recentes do dispositivo ou interferência de aplicativos de terceiros: alterações nas configurações do seu dispositivo ou interferência de outros aplicativos podem estar afetando o funcionamento das coisas
Este artigo ajudará você a resolver esse problema.
Verificando o agente
Instalando o agente
Primeiro, assegure-se de que você completou os passos de instalação corretamente. Confira este artigo para mais detalhes.
- Baixe o agente para seu sistema operacional
- Em um Mac, assegure-se de que sua versão do sistema operacional é 14 (Sonoma) ou mais recente; escolha “M-series” para chips M1, M2 e M3, ou “Intel” para outros modelos.
- Clique no arquivo baixado para abrir o instalador
- No Windows, clique com o botão direito e selecione “Executar como Administrador”
- Siga o passo-a-passo na tela para completar a instalação.
- Clique em “Conectar agente” e espere até o Multilogin baixar todos os seus componentes e estabelecer a conexão (o tempo de espera poderá ser mais longo com conexões mais lentas).
Reconectando o agente
Confira este artigo sobre como desconectar e reconectar o agente.
- Desconecte o agente
- Reconecte o agente
- Clique no botão “Desbloquear perfis” se ele aparecer
- Atualize a página e abra o perfil novamente

Reinstalando o agente
Se o problema persistir, tente baixar novamente e reinstalar o agente correspondente ao seu SO. Em seguida, reconecte o agente e tente iniciar quaisquer perfis. Você pode encontrar instruções detalhadas para instalar o agente na terceira etapa deste artigo.
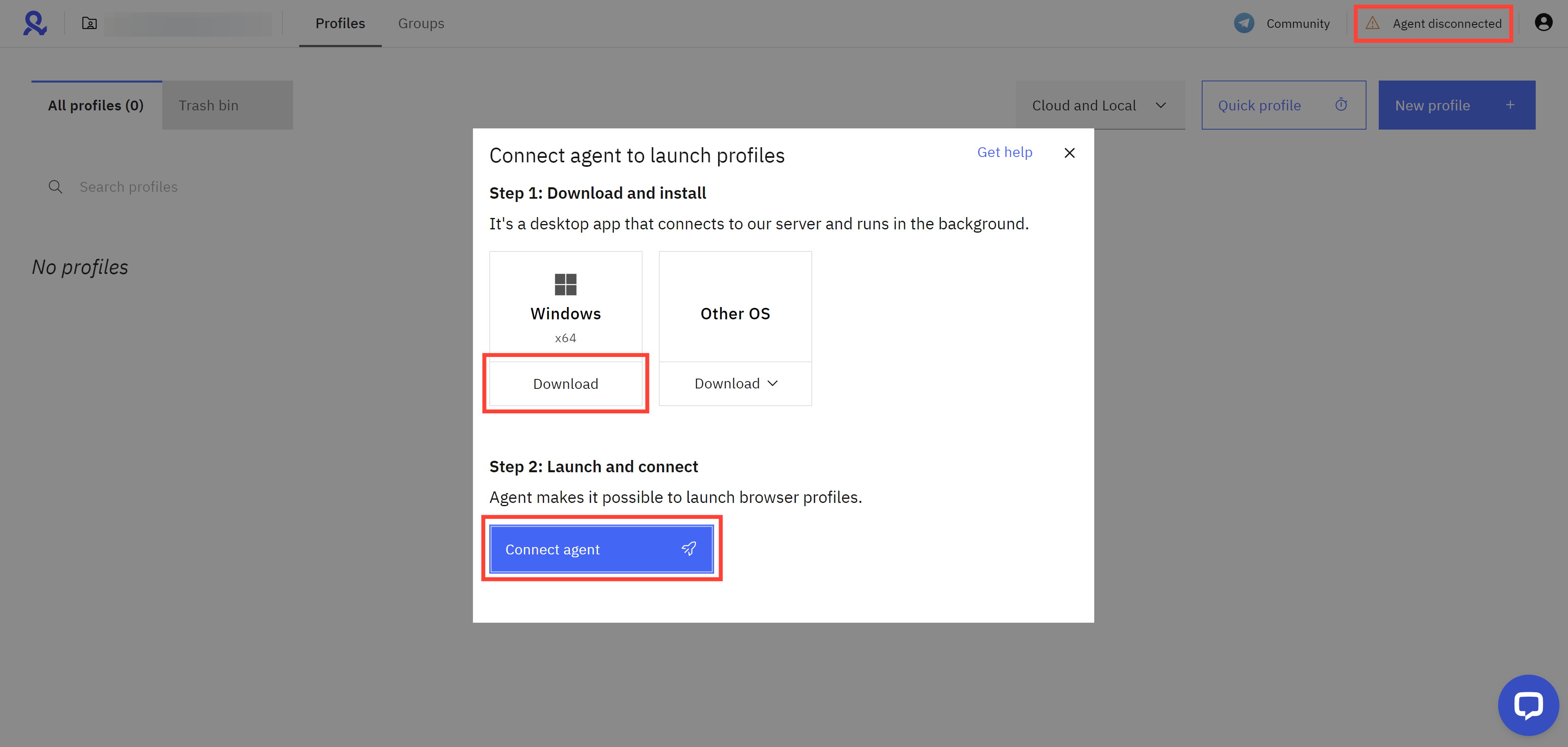
Verifique o tráfego de proxy
Esse problema também pode ocorrer porque seu perfil usou todo o tráfego do proxy Multilogin. Mesmo que você tenha trocado para um proxy de terceiros ou para uma conexão local, você ainda poderá ver essa mensagem de erro.

Basta entrar em contato com nossa equipe de suporte por chat ao vivo ou enviar um e-mail para [email protected]. Daremos uma olhada na sua situação e poderemos fornecer tráfego extra para você começar seu perfil. Se isso funcionar, você pode tentar alterar o proxy novamente para reiniciar seu perfil.
Verificando o dispositivo
Dê uma olhada em quaisquer configurações de dispositivo que você tenha alterado recentemente ou quaisquer atualizações que você tenha instalado. Elas podem estar causando alguns problemas com o funcionamento do Multilogin.
3rd-party apps PT
Aplicativos como programas antivírus, firewalls, VPNs ou ferramentas de proxy (por exemplo, Proxifier, SocksEscort) podem interferir no Multilogin.
Aqui estão algumas soluções rápidas:
- Desinstale esses aplicativos
- Se precisar deles, desative os aplicativos temporariamente ou adicione Multilogin à lista de permissões nas configurações
Isso deve ajudar a resolver o problema e manter tudo funcionando sem problemas!
Como resolver conflitos com aplicativos de terceiros no Windows
Aplicativos antivírus
- Vá para “Configurações” → “Privacidade e segurança” → “Segurança Windows ” → “Proteção contra vírus e ameaças”

- Selecione “Gerenciar configurações” e desative todos os parâmetros na janela exibida

Firewalls
- Vá para “Configurações” → “Privacidade e segurança” → “Segurança Windows ” → “Firewall e proteção de rede”

- Desligue todos os parâmetros na janela exibida

VPNs
Desinstalar aplicativos VPN:
- Abra “Painel de Controle” → “Programas” → “Programas e Recursos”
- Clique com o botão direito do mouse nos aplicativos VPN → “Desinstalar”

Desabilitar aplicativos VPN: abra o menu na barra de tarefas → clique com o botão direito do mouse nos aplicativos VPN → clique em “Sair”

Desative as extensões VPN no navegador: não se esqueça de verificar e desativar as extensões VPN que você instalou no seu navegador, por exemplo, Chrome :

Como resolver conflitos com aplicativos de terceiros no macOS
Sistema de segurança do macOS
Se o aplicativo foi restringido pelo sistema de segurança macOS , você pode acessá-lo da seguinte maneira:
- Abra “Configurações do sistema” → “Privacidade e segurança” → “Segurança”
- Clique em “Abrir mesmo assim” para os aplicativos
Também é recomendável alterar o valor de “Permitir aplicativos de” para “App Store e desenvolvedores conhecidos”.

Aplicativos antivírus
- Vá para “Finder” → “Go” → “Application”
- Clique com o botão direito do mouse nos aplicativos antivírus → “Mover para a Lixeira/Mover para a Lixeira”

Firewalls
- Abra “Menu Apple” → “Preferências do Sistema” → “Segurança e Privacidade”
- Vá até a aba “Firewall” e clique em “Desativar Firewall”

VPNs
Desinstalar aplicativos VPN:
- Vá para “Finder” → “Go” → “Application”
- Clique com o botão direito do mouse nos aplicativos VPN → “Mover para a Lixeira/Mover para a Lixeira”

Desabilite aplicativos VPN: clique com o botão direito do mouse nos aplicativos VPN na barra de menu → escolha “Sair <nome do aplicativo>”.

Desative as extensões VPN no navegador: não se esqueça de verificar e desativar as extensões VPN que você instalou no seu navegador, por exemplo, o Safari:
- Selecione “Safari” → “Configurações” (ou “Preferências”) → clique em “Extensões”
- Para desativar uma extensão, desmarque sua caixa de seleção
Reiniciando o dispositivo
Às vezes, um novo começo faz maravilhas. Se os passos acima não resolveram o problema, tente reiniciar seu dispositivo rapidamente e depois prossiga com os passos de conexão do agente novamente. Isso geralmente resolve falhas causadas por problemas relacionados ao dispositivo.
 Multilogin X
Multilogin X
 Multilogin 6
Multilogin 6