How to install browser extensions in Multilogin X
What browser extensions are for
With browser extensions, you can install tools into your profiles just like in a regular browser. Whether it’s a public extension (like an ad blocker or password manager) or something your team built in-house, you can run it inside any profile.
Why browser extensions are helpful
- Use your favorite tools: add Chrome or Firefox extensions to boost your workflow
- Custom workflows: load private or team-built extensions for specialized tasks
How to install browser extensions
Looking for info on how to install extensions via API? Check out the guide How to install browser extensions with Postman.
Extension manager method
- Click on “Extensions” in the left menu of the Multilogin X interface
- Click “Add” to begin the installation process
- Select either local or cloud storage
- Enter the extension URL:
- For Chrome/Mimic extensions, enter the URL from the Chrome Web Store
- For Firefox/Stealthfox extensions, enter the URL from Firefox Add-ons
- Once you've entered the URL, click “Add” to install the extension

Interface method
This method is the same as installing extensions in regular browsers.
- Launch your browser profile
- Visit Chrome Web Store if you use Mimic or Firefox Add-ons if you use Stealthfox
- Choose an extension and click “Add to Chrome” or “Add to Firefox”
- You will see the installed extension in the top-right corner of the browser profile window


Folder method
Mimic
The extensions placed in the mimic folder are available in all Mimic profiles: new and old, regular and quick.
Preparing the file (method 1)
- Visit Chrome web store and install an extension of your choice
- Go to
chrome://version/and check the “Profile path”, for example:/Users/username/mlx/profiles/46f57e7c-b80a-371e-9a1e-568cb2830359/391670f2-9c19-4279-9a3b-5a9fcc1f1793/065a29da-a68a-4c56-bf33-3d5019abfe60/Default - Open this path in your file explorer and go to the
Extensionsfolder, where you will see a folder named with anextension ID - Once you open it, you'll see a folder named with an
extension version– this is the one that you'll need further (see “Using the file”)
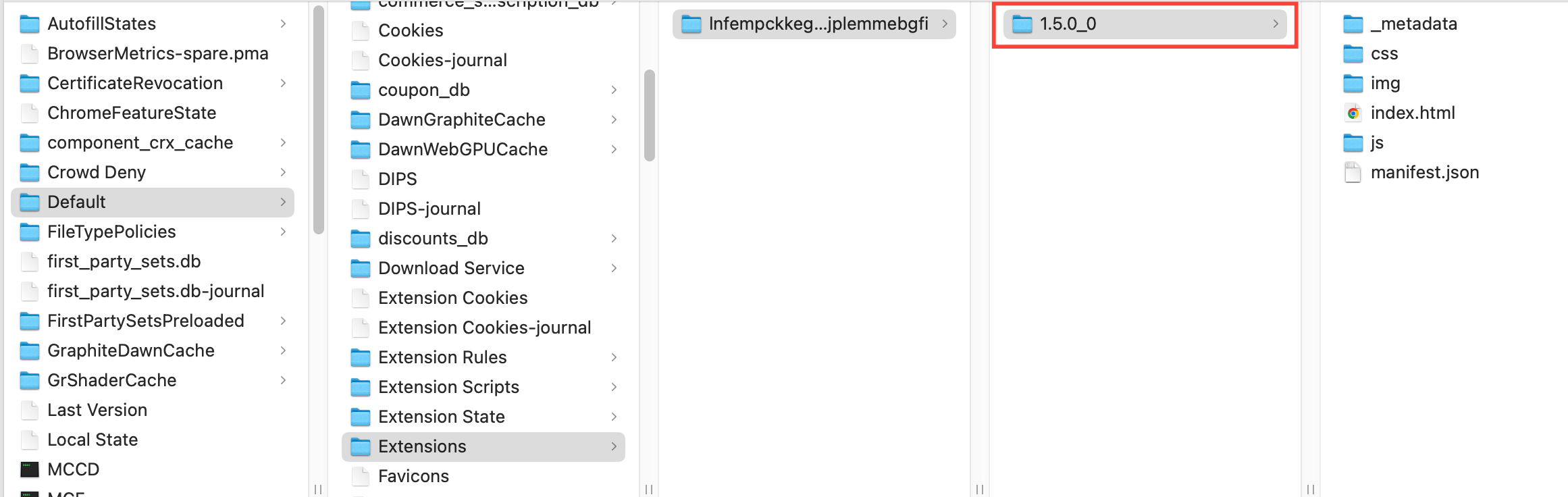
Preparing the file (method 2)
- Visit Chrome web store
- Choose an extension and copy its ID from the address bar:
https://chromewebstore.google.com/detail/extension-name/extension-id - Paste the ID into CRXViewer and select "Download as ZIP"
- Extract your ZIP file into a new folder
Note that a .crx file won't work on its own. Instead, you need to have a folder with your extension files, including manifest.json. Each extension must have a separate folder.
Using the file
- Go to the
mlxfolder in your file system:- Windows:
C:\Users\%username%\mlx - macOS:
/Users/%username%/mlx - Linux:
/home/%username%/mlx
- Windows:
- Create a new folder called
custom_extensionsand a foldermimicinside of it - Place your extension folder from step 4 above into the
mimicfolder
Video tutorial
Stealthfox
The extensions placed in the stealthfox folder are available only in new Stealthfox profiles, regular and quick.
Preparing the file
- Visit the Firefox browser add-ons page
- Choose your extension and right-click the "Add to Firefox" button, then choose "Save Link As"
- An
.xpifile will be downloaded to your computer
Using the file
- Go to the
mlxfolder in your file system:- Windows:
C:\Users\%username%\mlx - macOS:
/Users/%username%/mlx - Linux:
/home/%username%/mlx
- Windows:
- Create a new folder called
custom_extensionsand a folderstealthfoxinside of it - Place your
.xpifile from step 3 above into thestealthfoxfolder
Video tutorial
How to assign extensions to profiles
- Stealthfox profiles will only show Firefox extensions
- Mimic profiles will only show Chrome extensions
You can assign extensions to specific profiles for a more tailored experience. There are several ways to do this.
From the extensions menu
- Click “Extensions” in the left menu
- Select the extension you want to assign
- Click “Manage assigned profiles” in the top menu
- Choose the profile where you want to add the extension
- Click “Confirm” to finalize the assignment

From the right-click menu
- Right-click on a profile (or multiple profiles) in your list
- From the right-click menu, choose “Extensions”
- Select the extensions you want to add to the chosen profiles

From profile settings
- Navigate to the profile settings page
- Scroll to the “Extensions” section
- Choose which extensions you want to add to the profile

Pro tips
- Install tools like Grammarly, LastPass, or ad blockers to make work easier
- Test automation scripts or cookie managers by adding them as extensions
- Keep your custom extensions updated by re-uploading them if changes are made
FAQs
Can I install multiple extensions?
Yup – just make sure they don’t conflict with each other.
Will the extensions stay after I close the profile?
Yes, extensions stay saved to that profile until you remove them.
Are extensions shared across profiles?
Nope – each profile has its own set. Super helpful for keeping things separate.


