How to connect the agent in Multilogin X
Once you first log in to your account, you are prompted to download, install, and connect the agent. It is a lightweight desktop app that runs in the background and makes it possible to launch browser profiles.
Note that without connecting the agent, you can still manage team members, groups, and browser profiles (create, clone, and move). But to actually launch a profile, you’ll need the agent up and running!
Agent connection for regular users
If terms like "headless" operating systems make you think of ghosts, no worries! These simple steps will get you connected in no time. Just pick your OS and follow the guide to set up the agent – no haunted tech required!
Windows
- Click “Agent disconnected” in the bottom-right corner
- Download the agent for Windows (this ensures you’re getting the latest version with all the updates)
- Right-click the file you just downloaded and pick “Run as administrator”
- Follow the steps on your screen to finish installing
- Click “Connect agent” and hang tight while Multilogin gets everything set up (it might take a bit longer if your internet’s slow)

macOS
- Click “Agent disconnected” in the bottom-right corner
- Make sure your OS is 14 (Sonoma) or newer
- Choose “M-series” for M1-M4 chips or “Intel” for other models and download the agent for macOS (this ensures you’re getting the latest version with all the updates)
- Click the downloaded file to open the installer
- Follow the steps on your screen to finish installing
- Click “Connect agent” and hang tight while Multilogin gets everything set up (it might take a bit longer if your internet’s slow)

Linux
- Click “Agent disconnected” in the bottom-right corner
- Download the agent for Linux (this ensures you’re getting the latest version with all the updates)
- Right-click the downloaded file and choose “Run as administrator”
- Follow the steps on your screen to finish installing
- Click “Connect agent” and hang tight while Multilogin gets everything set up (it might take a bit longer if your internet’s slow)

Agent connection for advanced users
Are you more on the tech side and want to integrate agent connection into your automation workflows? These instructions are just what you need – dive in and get things running like a pro!
Manual connection
Once installed, the agent launches and connects automatically by default.
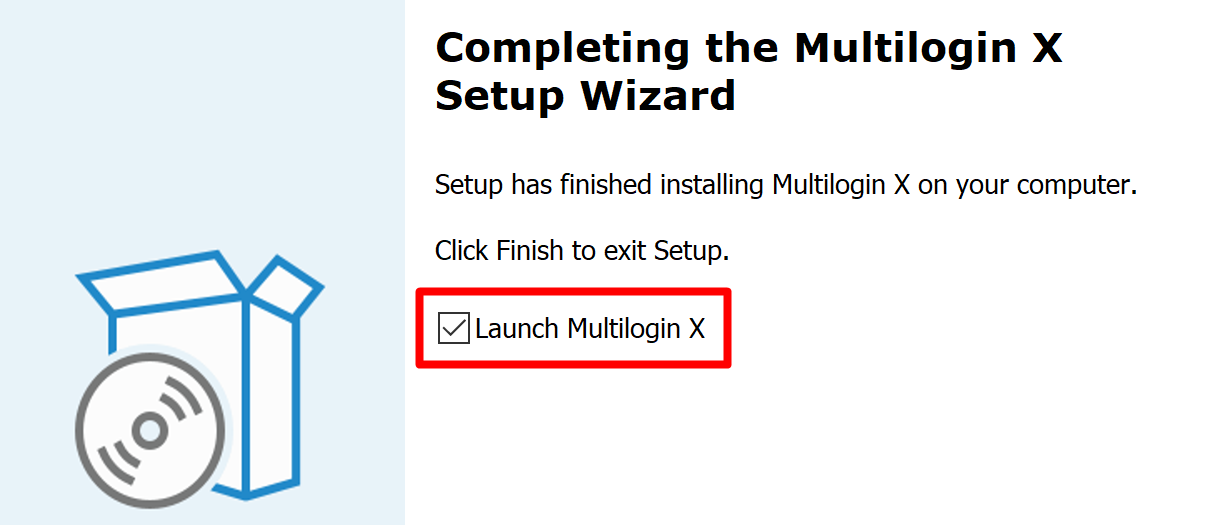
If needed, you can also launch it by visiting this link in a browser: mlx://start?port=45000. Find the location of the executable file below.
Windows
- File name: agent.exe
- File location: C:\Users\%username%\AppData\Local\Multilogin X\agent.exe
- Command:
"C:\Users\%username%\AppData\Local\Multilogin X\agent.exe"
macOS
- File name: Multilogin X.app
- File location: Applications folder
- Command:
open -a Multilogin X.app
Linux
- File name: mlx
- File location: Applications list
- Command:
mlx
Auto connection
The agent can be set up to launch automatically on each device restart. Use Task Scheduler on Windows or run the script provided in the article How to auto-launch the agent.
Connection on Linux headless
Here’s how to install and run the Multilogin X agent on a Linux headless system:
- Download the latest agent version:
curl -L -f -o mlxdeb.deb "https://mlxdists.s3.eu-west-3.amazonaws.com/mlx/latest/multiloginx-amd64.deb" - Extract the contents of mlxdeb.deb into the mlx directory:
sudo dpkg-deb -x mlxdeb.deb mlx - Extract the control files of mlxdeb.deb into a DEBIAN directory:
sudo dpkg-deb --control mlxdeb.deb - Install the .deb package:
sudo dpkg -i mlxdeb.deb - Start a virtual display server in the background:
Xvfb :99 -screen 0 1920x1080x24 & - Run the agent:
mlx &
How to fix agent connection issues
Couldn't connect the agent? That's an easy fix! Take a look at these guides, or contact our support and get instant help.


