How to work with groups in Multilogin X
Who can use this feature?
- 👨💻 Account owner, manager, and user
- 💰 Available on all plans
Managing multiple browser profiles can get messy fast. With Multilogin, you can organize your profiles into groups, making it easier to find, manage, and share them with your team. Instead of scrolling through a long list of profiles, you can categorize them based on purpose, project, or team member – keeping everything neat and accessible.
By default, all browser profiles appear in the "Unassigned" group.
This guide will show you how to create groups, add profiles, and streamline your workflow so you can focus on what matters. Let’s get started!
How to create a group
- Select the "Groups" tab at the top
- Click “New group”, enter its name and click "Create group"
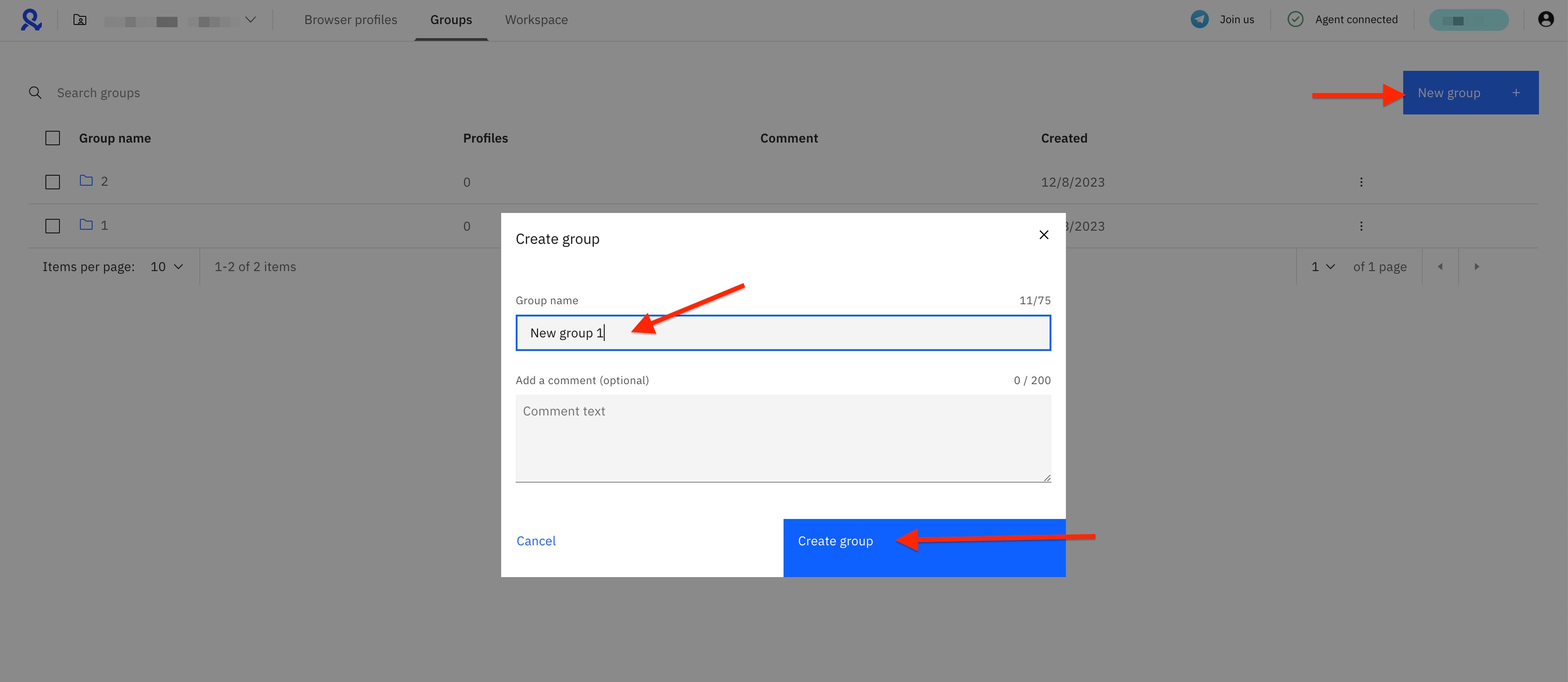
You can share groups with team members: learn more in the Workspace & team management section.
How to add profiles to a group
You can move profiles to a group one by one or in bulk.
Single action
- Right-click the profile or click the 3 dots on the right
- Select “Move to group”
- Choose an existing group in the window that will open and click “Move to group”
Bulk action
- Select browser profile(s) that you want to add to a group and click "Move"
- Choose an existing group in the window that will open and click “Move to group”


