How to fix error “Profile is not created/updated”
Running into the “Profile is not created/updated, unknown error” message?

Don’t worry – this error typically has a straightforward fix. It's often tied to your subscription plan or profile settings. Let’s walk through what might be causing it and how to resolve it!
Follow these tips to avoid this issue:
- Keep your subscription active and aligned with your needs
- Regularly monitor your profile and team member limits
- Restart the app whenever you make significant changes to your plan or settings
How to fix it
Option 1: check your subscription plan
If you see “Expired” in the bottom-left corner of the app:
- Go to your billing dashboard
- Open the “Subscription” tab
- Click “Renew subscription”
- Open the “Invoices” tab and select “Pay now” to settle any unpaid bills
Option 2: remove exceeding profiles or team members
If you’ve reached the limit for profiles or team members:
- Delete extra profiles or team members that exceed your plan’s allowance
- Restart the Multilogin application to refresh the settings
If you’re on the Solo plan, avoid adding team members or enabling active session lock. Upgrade to a plan that supports these features if you need them.
Nothing helps?
With these steps, you’ll have the “Profile is not created/updated” error sorted in no time. If you need more help, the Multilogin team is always here to assist! 😊 Just send us your logs files, and we'll fix it ASAP.
Logs MLA
If you can log in
- Restart Multilogin
- Recreate the issue and try to reproduce the error message received
- Go to "My account"
- Click "Open logs directory"
- Archive all log files in the folder
- Send the ZIP or RAR file to [email protected]
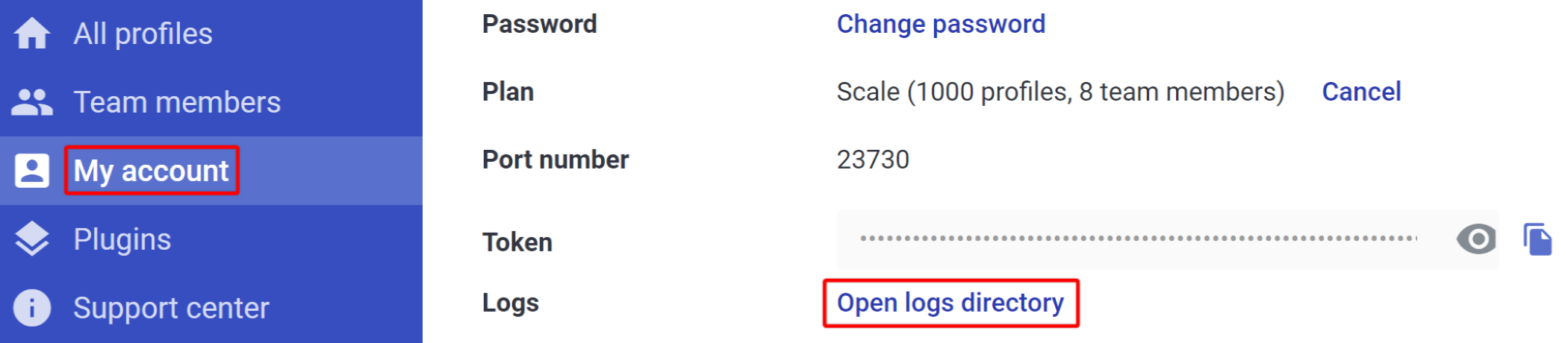
If you can't log in
Windows
- Close Multilogin
- Go to the
C:\Users\%username%\.multiloginapp.com\logdirectory
- Archive all log files in the folder
- Send the ZIP or RAR file to [email protected]
macOS
- Close Multilogin
- Open your user directory in Finder
- Press
Cmd + Shift + .(period) to show hidden files - Go to the folder .multiloginapp.com → log
- Archive all log files in the folder
- Send the ZIP or RAR file to [email protected]
Linux
- Close Multilogin
- Go to the
/home/%username%/.multiloginapp.com/logdirectory - Archive all log files in the folder
- Send the ZIP or RAR file to [email protected]


