How to fix error “Unable to save profile: User-Agent is empty”
Running into the “User-Agent is empty” error?

Don’t worry – this can be resolved quickly by tweaking a few settings.
The User-Agent is a critical part of your browser fingerprint, and Multilogin works hard to keep it consistent and secure. If this error appears, these simple steps will help restore everything to normal and keep your profiles running smoothly.
Why this happens
This error usually occurs when your browser fingerprint or cached data isn’t working as expected. It’s often tied to system compatibility, fingerprint generation, or corrupted data files.
How to fix it
Option 1: сheck system requirements
System specs
Multilogin doesn’t support older operating systems like:
- macOS versions before Sonoma 14
- Windows versions before 10
- Linux versions before Ubuntu 22
What to do:
Make sure your system meets the minimum requirements. You can quickly check the hardware and software specs in the article Will Multilogin X work on your device? Stay updated to avoid compatibility issues!
Option 2: fix fingerprint issues
- Go to “Edit profile” for the affected profile
- Open the “Overview” tab
- Click “Get new fingerprint” to generate a fresh one

Option 3: refresh components
Deps MLA
This action is completely safe! It refreshes the app components needed for Multilogin to work smoothly. No data will be lost during the process, so you're good to go! 😊
Windows
- Close Multilogin
- Go the
C:\Users\%username%\.multiloginapp.com\datadirectory - Delete the deps folder
- Launch Multilogin and wait until browser components are redownloaded and the green progress bar at the top disappears
Alternatively, you can go to "My account" in the Multilogin app and click "Open logs directory", then close Multilogin. In the window that will open, go one folder up and enter the data folder. Afterwards, proceed from step 3.
macOS
- Close Multilogin
- Open your user directory in Finder
- Press
Cmd + Shift + .(period) to show hidden files - Go to the folder .multiloginapp.com → data
- Delete the deps folder
- Launch Multilogin and wait until browser components are redownloaded and the green progress bar at the top disappears
Linux
- Close Multilogin
- Go the
/home/%username%/.multiloginapp.com/datadirectory - Delete the deps folder
- Launch Multilogin and wait until browser components are redownloaded and the green progress bar at the top disappears
Alternatively, you can go to "My account" in the Multilogin app and click "Open logs directory", then close Multilogin. In the window that will open, go one folder up and enter the data folder. Afterwards, proceed from step 3.
Nothing helps?
Still stuck? Multilogin support is always ready to help you out! 😊
Logs MLA
If you can log in
- Restart Multilogin
- Recreate the issue and try to reproduce the error message received
- Go to "My account"
- Click "Open logs directory"
- Archive all log files in the folder
- Send the ZIP or RAR file to [email protected]
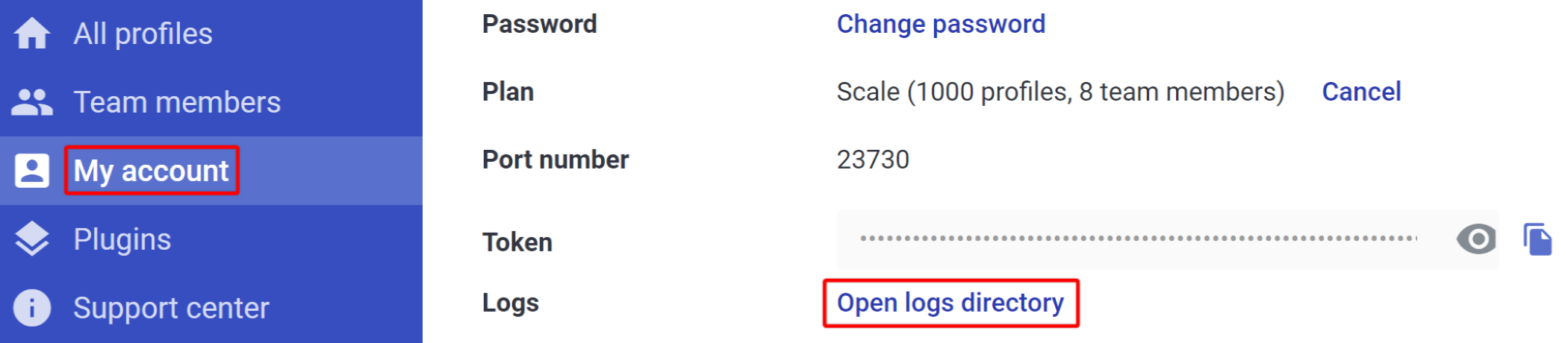
If you can't log in
Windows
- Close Multilogin
- Go to the
C:\Users\%username%\.multiloginapp.com\logdirectory
- Archive all log files in the folder
- Send the ZIP or RAR file to [email protected]
macOS
- Close Multilogin
- Open your user directory in Finder
- Press
Cmd + Shift + .(period) to show hidden files - Go to the folder .multiloginapp.com → log
- Archive all log files in the folder
- Send the ZIP or RAR file to [email protected]
Linux
- Close Multilogin
- Go to the
/home/%username%/.multiloginapp.com/logdirectory - Archive all log files in the folder
- Send the ZIP or RAR file to [email protected]


