How to fix startup issues in Multilogin X
Can’t start Multilogin or stuck in a loading loop? Don’t stress – it’s an easy fix. Let’s go through some quick solutions and get you up and running in no time!
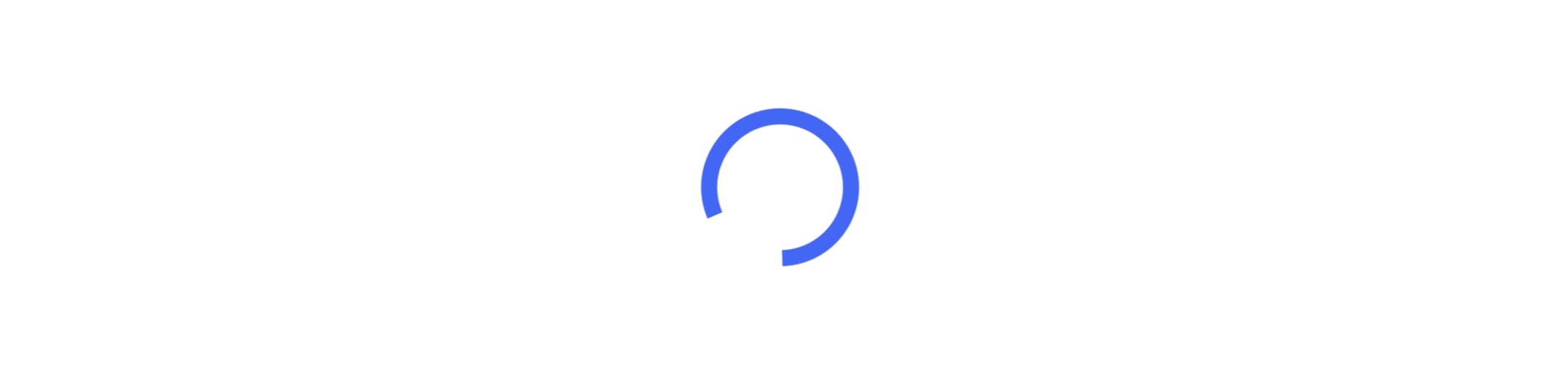
Sync system timezone
Timezone
If you're having trouble with certain features in Multilogin, like sessions not working properly or things getting mixed up, the problem might be that your computer’s timezone isn't syncing right. Don’t worry – here’s how to fix it!
Windows
Using Multilogin X? Disconnect the agent first.
- Log out of your Multilogin account
- Go to your Windows settings by clicking "Start" → “Settings”
- Choose the "Time & language" section → “Date & time”
- Enable the "Set time zone automatically" and “Set time automatically” settings, and click “Sync now”
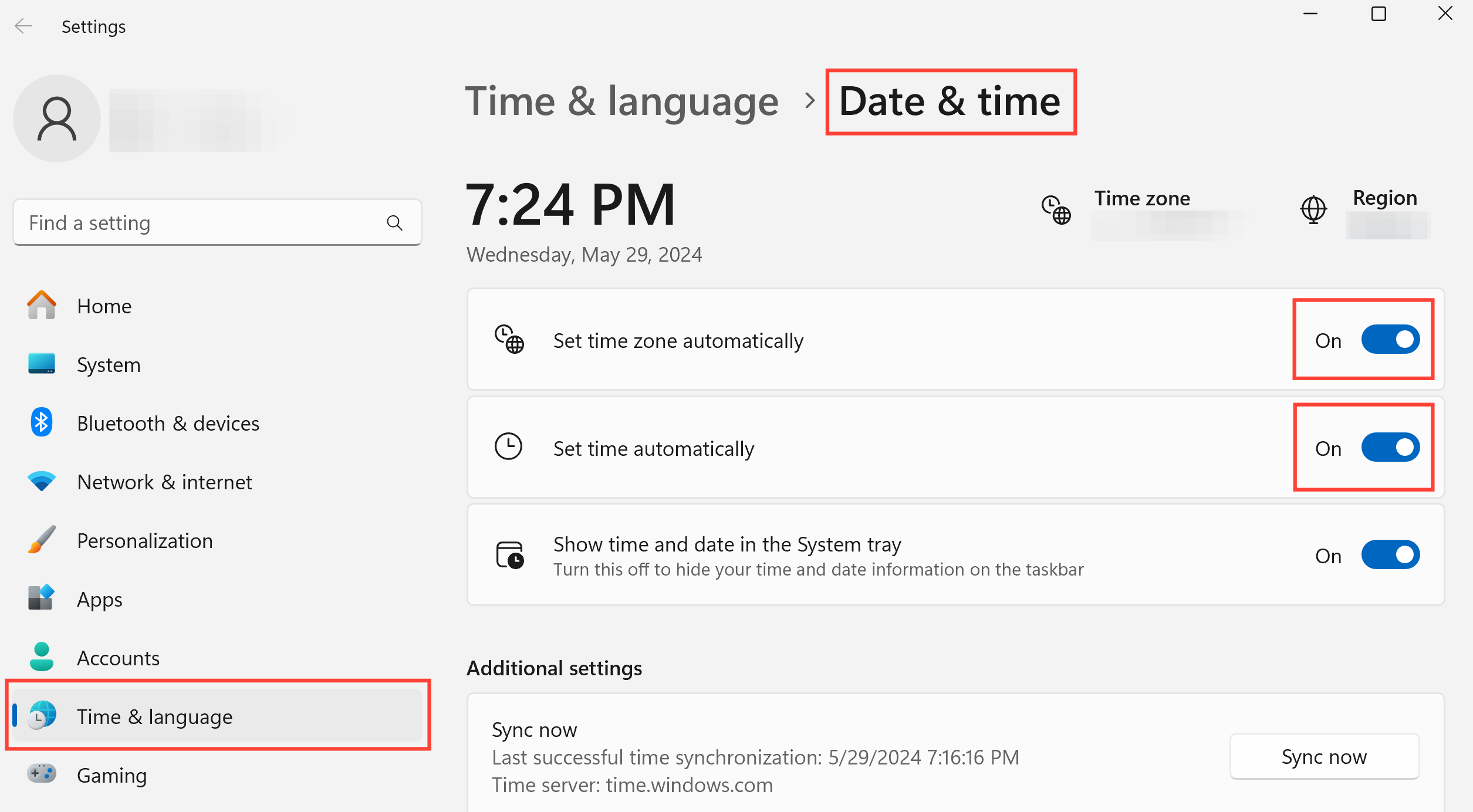
macOS
Using Multilogin X? Disconnect the agent first.
- Log out of your Multilogin account
- Go to “System Settings” → “General”
- Choose the “Date & Time” section
- Enable the “Set time and date automatically” and “Set time zone automatically using your current location” settings

Can’t sync the date or time because the “Set time zone automatically” option is unavailable? Go to your location settings and turn on your original location to enable it. Once that’s done, the button will become active.
Windows
- Go to your Windows settings by clicking “Start” → “Settings”
- Choose “Privacy & security” → “Location”
- Enable the options “Location services” and "Let apps access your location”

macOS
- Go to “System settings” → “Privacy & Security”
- Turn on the “Location services” feature

Check third-party apps
3rd-party apps
Some apps on your computer, like antivirus programs, firewalls, VPNs, and proxy tools, can mess with Multilogin. These apps might stop Multilogin from working right or make things run slower.
Here are some quick fixes:
- Uninstall these apps
- If you do need them, disable the apps temporarily or add Multilogin to their whitelist in the settings
This should help resolve the issue and keep everything running smoothly!
How to resolve conflicts with 3rd-party apps on Windows:
Antivirus apps
- Go to “Settings” → “Privacy & security” → “Windows Security” → “Virus & threat protection”

- Choose “Manage settings” and then turn off all the parameters in the displayed window

Firewalls
- Go to “Settings” → “Privacy & security” → “Windows Security” → “Firewall & network protection”

- Turn off all the parameters in the displayed window

VPNs
Uninstall VPN applications:
- Open “Control Panel” →” Programs” → “Programs and Features”
- Right-click the VPN applications → “Uninstall”

Disable VPN applications: open the menu in the task bar → right-click the VPN apps → click “Quit”

Turn off VPN extensions in browser: don't forget to check and turn off VPN extensions that you installed in your browser, for example, Chrome:

How to resolve conflicts with 3rd-party apps on macOS:
macOS security system
If the application got restricted from the macOS security system, you can access it by the following way:
- Open “System Settings” → “Privacy & Security” → “Security”
- Click “Open anyway” for the apps
We recommend to change “Allow applications from” value to “App Store & Known Developers”.

Antivirus apps
- Go to “Finder” → “Go” → “Application”
- Right click the antivirus apps → “Move to Bin”

Firewalls
- Open “Apple menu” → “System Preferences” → “Network”
- Go to the “Firewall” tab and turn it off

VPNs
Uninstall VPN applications:
- Go to “Finder” → “Go” → “Application”
- Right-click the VPN apps → “Move to Bin”

Disable VPN applications: right-click the VPN apps on the menu bar → choose “Quit <name of app>”.

Turn off VPN extensions in browser: don't forget to check and turn off VPN extensions that you installed in your browser. This is an example for Safari browser:
- Choose “Safari” → “Settings” (or “Preferences”) → click “Extensions”
- To turn off an extension, deselect its checkbox
Check the ISP
ISP
Sometimes, internet service providers (ISPs) block proxy providers or even Multilogin itself. Here’s how to test and work around it:
- Try connecting through a VPN: this can bypass ISP restrictions
- Switch networks: use a different Wi-Fi, or turn your phone into a hotspot with mobile data
- Check your speed: if your current ISP is slow, changing networks might also improve performance.
If the issue resolves with these steps, it’s likely your ISP causing the trouble.
Refresh components
Deps
This action is completely safe! It refreshes the app components needed for Multilogin to work smoothly. No data will be lost during the process, so you're good to go! 😊
Avoid deleting the mlx folder, as this may result in a complete or partial data loss.
- Disconnect the agent
- Go to the mlx folder:
-
Windows:
C:\Users\%username%\mlx -
macOS:
/Users/%username%/mlx -
Linux:
/home/%username%/mlx
-
Windows:
- Delete the deps folder
- Connect the agent to get things rolling
- Start any profile – this will automatically kick off the components download process
Nothing helps?
If the issue persists – even after trying all the steps in this article – send us your logs. We’ll investigate and help you out 🛠️
Logs
- Recreate the issue or wait until the error message appears
- Archive the logs folder found in these locations:
-
Windows:
C:\Users\%username%\mlx -
macOS:
/Users/%username%/mlx -
Linux:
/home/%username%/mlx
-
Windows:
- Email support at [email protected] with:
- A clear description of the issue
- The archived logs folder attached


