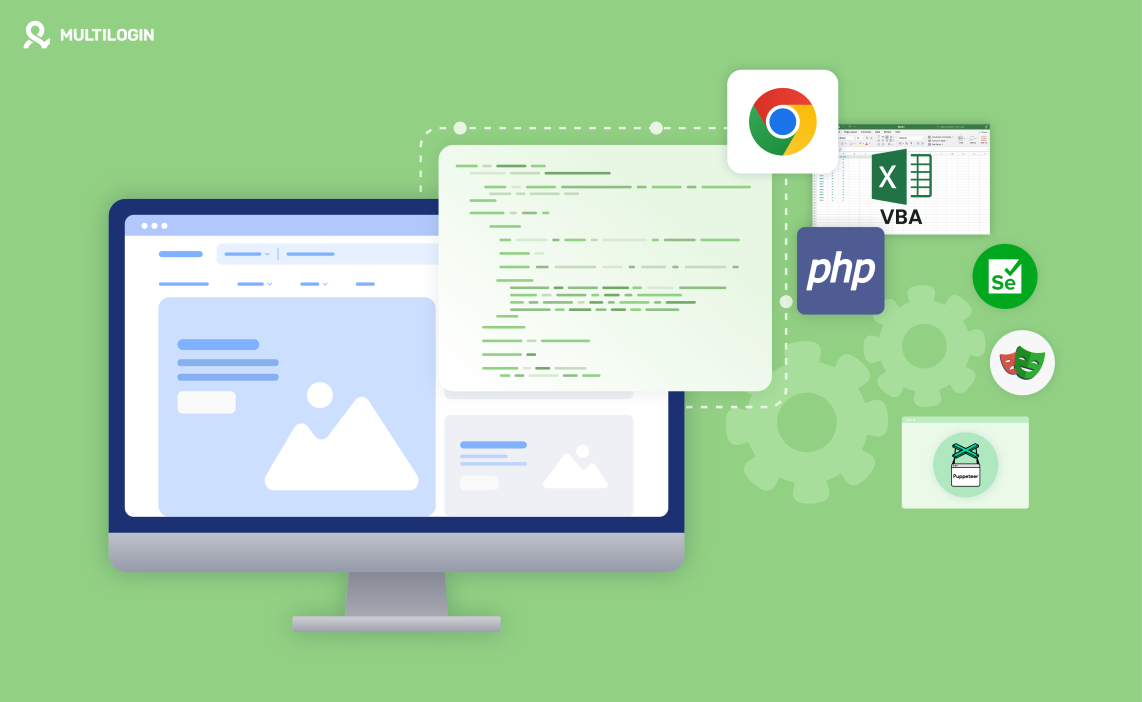Using a proxy in Chrome can offer you enhanced privacy, allow you to bypass geo-restrictions, and even help improve security.
Whether you’re setting up a proxy on your desktop or mobile Chrome browser, having control over these settings ensures a more secure and flexible browsing experience.
In this detailed guide, we’ll walk you through the process for both desktop and mobile users, explain common challenges, and offer tips to ensure your setup works seamlessly.
What is a Proxy and Why Use One?
Before jumping into the steps for setting up a proxy in Chrome, let’s cover why you might want to use one. A proxy server acts as an intermediary between your computer and the websites you visit.
Instead of connecting directly to a website, your request first goes to the proxy server, which then connects to the website on your behalf. This hides your real IP address, enhancing your privacy online.
Proxies can be used for:
- Anonymity: Mask your IP address to protect your identity.
- Geo-restriction Bypassing: Access content that’s restricted to certain regions.
- Better Security: Some proxies offer encryption for added protection against cyber threats.
How to Change Proxy Settings in Google Chrome Browser
If you want to set up a proxy for your desktop Chrome browser, it’s straightforward. Chrome relies on the system-wide proxy settings in both Windows and macOS, so you’ll configure the proxy at the OS level.
Step 1: Access Chrome Settings
- Open Google Chrome and click the three vertical dots in the top-right corner.
- Scroll down and select Settings from the drop-down menu.
Step 2: Open Advanced Settings
- Scroll down until you see the Advanced option, then click on it to reveal more settings.
Step 3: Open Network Settings
- Under the System section, you will see Open your computer’s proxy settings. Click it, and you’ll be taken to the system proxy settings.
Step 4: Configure Proxy
- Windows: You will be directed to the Network & Internet settings. Under the Proxy tab, you can either manually enter a proxy server’s IP address and port or use a script address.
- macOS: You will be taken to the Network preferences, where you can manually configure your proxy settings for HTTP, HTTPS, and SOCKS proxies.
Step 5: Save Settings
- After inputting the proxy server details, click OK or Save to apply the settings.
That’s it! Your Chrome browser is now configured to use the proxy server you’ve entered.
How to Set Browser Proxy in Chrome (Mobile Version)
Setting a proxy in Chrome on Android or iOS involves tweaking the Wi-Fi settings rather than the browser itself. Unfortunately, Chrome for mobile doesn’t have built-in proxy settings, so you’ll have to set it up via the phone’s network settings.
For Android Users
- Go to Settings: Open your phone’s Settings and navigate to Wi-Fi.
- Modify Network: Tap and hold on to your connected network, then select Modify network.
- Advanced Settings: Tap on Advanced options to reveal more settings.
- Proxy Settings: Under Proxy, select Manual and enter the proxy server IP address and port.
- Save Changes: Once you have entered the correct proxy details, click Save.
For iOS Users
- Open Wi-Fi Settings: Go to Settings and tap on Wi-Fi.
- Choose Your Network: Find the connected network and tap on the i icon next to it.
- Configure Proxy: Scroll down to HTTP Proxy, select Manual, and enter the proxy IP address and port.
- Save Settings: Tap Save to apply the new proxy configuration.
Once saved, all traffic routed through your Chrome mobile browser will go through the specified proxy server.
How to Disable Proxy Settings in Chrome
If you no longer want to use a proxy in Chrome, disabling the settings is as simple as enabling them.
For Desktop
- Go to Proxy Settings: Access the proxy settings again through Settings > Advanced > System > Open your computer’s proxy settings.
- Disable the Proxy: On Windows, toggle the switch for Use a proxy server to Off. On macOS, uncheck the proxy configurations you had previously set.
- Save: Click OK to save your changes.
For Mobile
- Open Wi-Fi Settings: Go back to your Wi-Fi settings on your phone and select your network.
- Disable the Proxy: Under the proxy configuration, change it from Manual to None.
- Save Changes: Tap Save to disable the proxy.
Best Practices for Using Proxies in Chrome
While setting up a proxy in Chrome can improve privacy, you should follow some best practices to ensure smooth sailing.
1. Use a Reliable Proxy Service
Free proxies might not always be secure. Always opt for a trusted proxy service that offers strong encryption and has a good reputation for privacy and speed.
2. Be Aware of Proxy Limitations
Using proxies doesn’t guarantee 100% anonymity. Your IP is masked, but other browser fingerprinting techniques can still track you. Tools like Multilogin can help further protect your anonymity by managing your digital fingerprint.
3. Test Your Proxy
After setting up the proxy, ensure that it is working correctly. You can visit websites like WhatIsMyIP.com to verify that your IP address has changed.
4. Stay Compliant
Ensure you’re adhering to your organization’s or country’s guidelines on the use of proxies, as misconfigurations or misuse could result in blocked access or legal issues.
Why Use Multilogin for Proxies and Multi-Account Management?
While proxies help you hide your IP address, tools like Multilogin are designed to take your privacy to the next level. Multilogin allows you to create isolated browser environments, ensuring that your browsing sessions remain completely segregated even when using multiple accounts.
Benefits of Multilogin
- Unique Browser Profiles: Each profile mimics a unique device, reducing the chances of detection.
- IP Masking: Combine proxies with Multilogin to maintain a unique digital fingerprint for every session.
- Streamlined Management: Manage multiple accounts and automate tasks without leaving traces that could lead to bans.
Frequently Asked Questions About How to Set Proxy in Chrome Browser
How do I set a proxy in Chrome?
Go to Settings, click on Advanced, and then open your computer’s proxy settings to input your proxy details.
Can I use proxies on mobile Chrome?
Yes, but you must set up the proxy within your phone’s Wi-Fi settings, as Chrome mobile doesn’t offer proxy configuration.
How do I disable proxy in Chrome?
Access your proxy settings via your system’s network preferences and turn off the proxy configuration.
Is it safe to use a free proxy?
Free proxies are often less secure than paid options and may not provide the privacy or speed needed. Always use trusted services.
How do I know if my proxy is working?
Visit websites like WhatIsMyIP.com to verify your IP address has changed after configuring your proxy.
Final Words
Using a proxy in Chrome is a simple yet powerful way to enhance your online privacy, bypass geographical restrictions, and boost security. Whether you’re setting it up on your desktop or mobile, following the steps outlined in this guide ensures a smooth and secure browsing experience.
For those who need advanced privacy and multi-account management, tools like Multilogin take it up a notch, providing unparalleled browser isolation and protection.
With the right combination of a reliable proxy and Multilogin, you can confidently navigate the web while maintaining your anonymity and security.
Ready to take your online privacy to the next level? Start optimizing your browsing setup today!