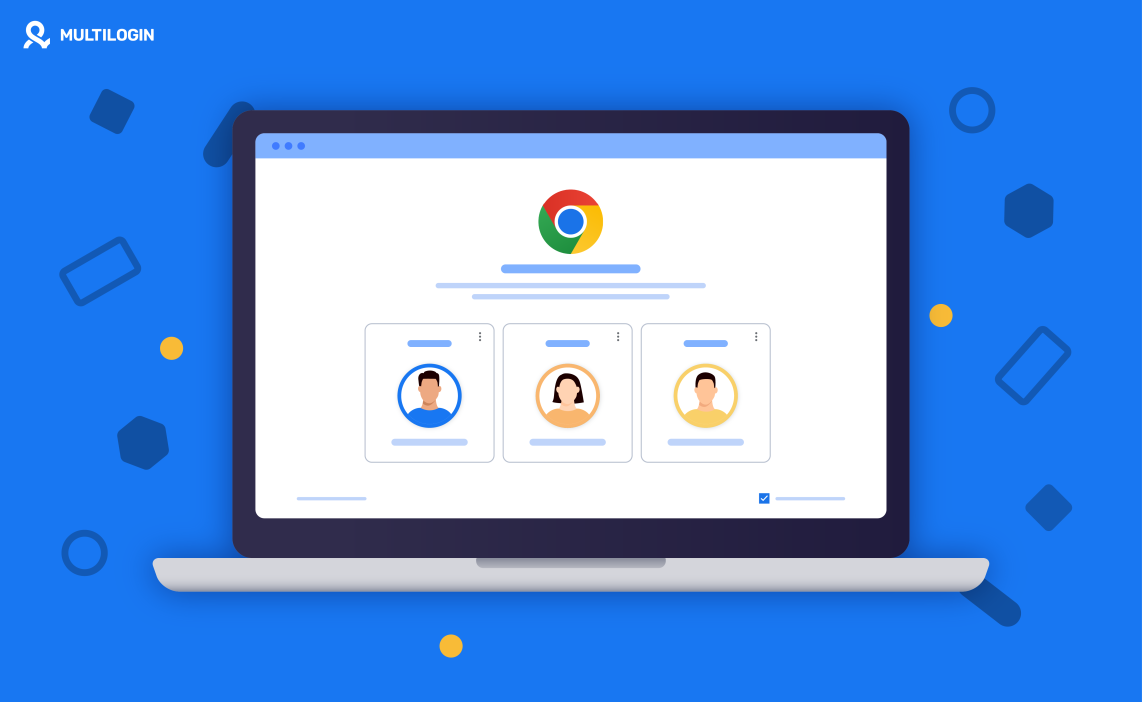Managing work, personal tasks, and other digital activities from the same browser can feel chaotic. With the number of tabs and accounts to keep track of, things can quickly become overwhelming.
Google Chrome, however, offers a perfect solution: creating multiple Chrome profiles. Whether you need one for work, personal use, or other tasks, Chrome’s profile feature allows you to separate these tasks easily.
Let’s explore how to create and manage multiple Chrome profiles effortlessly and maximize the benefits.
Why Create Multiple Chrome Profiles?
Having multiple Chrome profiles provides a way to organize your online activities into distinct environments. Each profile has its own browsing history, bookmarks, settings, and saved passwords, meaning you can seamlessly switch between different profiles without mixing your work tasks with personal browsing.
Some key advantages include:
Separation of Work and Personal Tasks: Keep your professional life separate from your personal activities to avoid clutter.
Unique Extensions for Each Profile: Install work-related extensions on one profile and personal productivity tools on another.
Streamlined Account Management: Use different Google or social media accounts without constantly logging in and out.
Personalized Settings: Tailor each profile with unique themes, extensions, and browser preferences.
How to Create Multiple Chrome Profiles
Setting up multiple profiles in Chrome is a straightforward process, whether you’re on a computer or Android device. Follow these steps to create separate Chrome environments.
On Desktop
Open Chrome: First, open Google Chrome on your desktop.
Access Profile Menu: In the top-right corner, click the profile icon (which may display as your Google account picture or a generic avatar).
Add Profile: In the profile dropdown menu, click Add to create a new user profile.
Set Up New Profile: You’ll be prompted to sign in with a Google account or continue without signing in. Choose your preference and customize your profile’s name and avatar.
Switch Between Profiles: Once created, you can switch between profiles using the profile menu at any time.
On Android
Managing multiple profiles on Android works slightly differently as Chrome on Android doesn’t support native profiles in the same way. However, you can use Google Chrome accounts to manage different sessions.
Open Chrome on Android: Tap the three dots in the top-right corner.
Go to Settings: Scroll down and tap Settings.
Add Account: Tap your existing Google account, and then select Add account to sign in with a different Google account.
Switch Between Accounts: To switch between accounts, return to Settings, and select the desired account.
While Chrome Android doesn’t offer full-profile support, this method provides some flexibility in managing different Google accounts.
Managing and Customizing Multiple Chrome Profiles
Once you’ve created your Chrome profiles, managing and customizing them to suit your needs is simple.
Syncing Data Across Devices
Chrome allows you to sync data (like history, bookmarks, and settings) across devices if you sign in with a Google account. This means that your browsing activity on one device will appear on others where you’re logged in.
Customizing Each Profile
Themes: Personalize each Chrome profile with a distinct theme. This can help visually distinguish between work and personal profiles.
Extensions: Install specific extensions for each profile to boost productivity. For example, install work tools like Trello or Asana on one profile, while keeping entertainment apps like Netflix on another.
Bookmarks and History: Each profile maintains its own bookmarks and history, so you won’t see personal search results when you’re in your work profile.
Switching Between Profiles
Switching between multiple Chrome profiles is a breeze. All you need to do is click on the profile icon in the upper-right corner and select the desired profile. Each profile opens in its own window, keeping your tasks separate and easy to manage.
Benefits of Using Multiple Chrome Profiles
Chrome profiles offer several benefits, particularly for users who need to organize their browsing:
Enhanced Privacy: Keeping profiles separate means no cross-contamination of cookies, autofill data, or browsing history.
Increased Focus: Switching to a designated work profile can help you focus on your professional tasks without getting distracted by personal content.
Convenience: You don’t need to log in and out of multiple accounts to access your different Google services.
Easy Sharing: If you share your computer with family members, each person can have their own Chrome profile, keeping their browsing activity separate.
Managing Chrome Profiles for Business and Personal Use
If you’re using Chrome for both work and personal activities, multiple profiles are invaluable. Let’s say you run a business that requires managing various social media accounts. You could set up separate profiles for each social platform, with unique extensions and bookmarks.
For freelancers, you could create a profile for each client or project, organizing your browser to reflect each client’s specific tools, email, and workflow.
FAQs About Multiple Chrome Profiles
Can I have multiple Chrome profiles on one device?
Yes, you can create and manage multiple profiles on a single device, each with its own settings, extensions, and bookmarks.
How do I set up multiple profiles on Chrome?
To set up multiple profiles, click the profile icon in the upper-right corner of Chrome, select Add, and follow the setup prompts.
Can I create multiple profiles in Google Chrome on Android?
While Chrome for Android doesn’t support full profiles like the desktop version, you can manage different Google accounts to separate your browsing sessions.
How many Chrome profiles can I create?
There is no strict limit to the number of profiles you can create in Chrome. You can add as many as needed.
Can I sync data across multiple Chrome profiles?
Each Chrome profile can sync its data across devices if signed in with a Google account. However, profiles remain distinct, so data is not shared between profiles.
How do I switch between multiple Chrome profiles?
Click the profile icon in the upper-right corner of Chrome and select the profile you wish to switch to. Each profile opens in its own window.
Final Thoughts
Multiple Chrome profiles provide the ultimate browsing flexibility, allowing you to keep work, personal tasks, and other online activities neatly separated. Whether you’re managing multiple Google accounts or just want to create distinct environments for different purposes, Chrome profiles make it simple. So, take control of your online life and enjoy a more organized browsing experience with Chrome’s multiple profile feature.