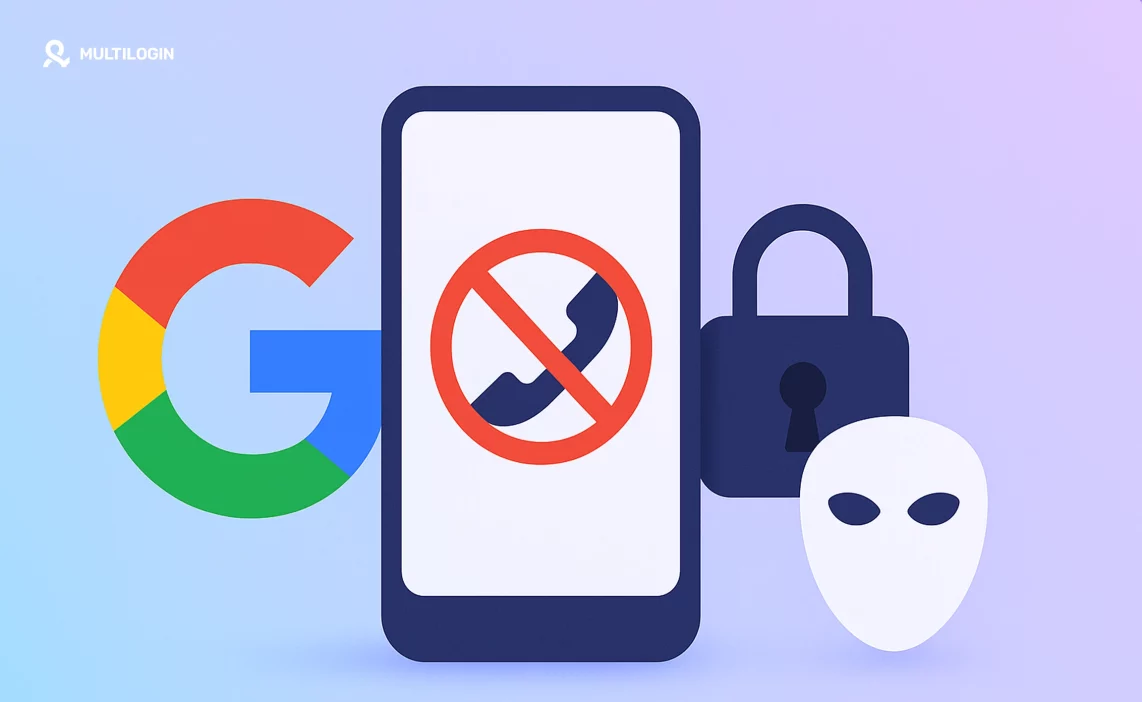Let’s be honest, seeing that “Verify your phone number” prompt when creating a new Google account can be frustrating. Maybe you value your privacy, need multiple accounts for marketing or projects, or simply don’t want to link your personal number. Whatever your reason, you’re likely asking: “Can I actually create a Google account without handing over my phone number?”
Updated guide here — works as of November 2025. Don’t miss out!
The short answer is yes, it’s often possible, but Google’s requirements can feel like a moving target. While Google says the phone number is optional, they sometimes insist on it, especially if they detect unusual activity.
This guide dives deep into proven methods for bypassing Google’s phone verification in 2025, from simple tricks to advanced tools like anti-detect browsers (we’ll explain those!). We’ll cover why Google asks for your number and show you how to create the accounts you need, safely and effectively.
Why does Google ask for your phone number, and when is it needed?
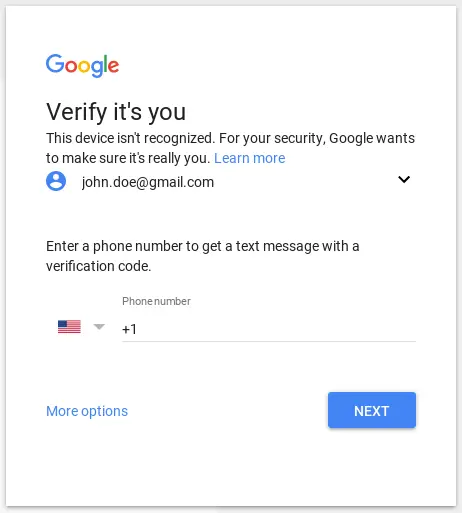
When creating a Google account, the “Phone number” field is often an optional requirement. Google uses the phone number for:
- Spam and bot prevention: Verifying a phone number helps prevent fraudulent activity and bulk account creation by bots. It adds an additional layer of security to ensure the account is being created by a legitimate user.
- Account recovery: If you forget your password or need to recover your account, a linked phone number can help you reset it. It’s a way to secure your account and ensure you can regain access if needed.
- Two-factor authentication (2FA): Google often uses phone numbers as part of the two-factor authentication process. This means a verification code is sent to your phone to confirm your identity when logging
However, Google’s own guidance suggests that the phone number field is optional—you can skip it. But in practice, Google sometimes requires a phone number, especially if you’ve created multiple accounts from the same IP address or device. Phone verification is primarily for security, but if you use the right methods, it is possible to avoid it.
Simple tricks to skip phone verification (sometimes works!)
These are the first things to try. Their success can vary depending on your location, IP address history, and browser, as Google’s algorithms are constantly changing.
1.The “Skip” button gambit:
- How: On the Google sign-up page (desktop or mobile), simply try leaving the phone number field blank. Look carefully for a “Skip” button or link.
- Why it might work: If Google’s systems don’t flag your attempt as suspicious (e.g., you haven’t created many accounts recently from the same device/IP), it might let you proceed without a number.
- Limitation: This is the most hit-or-miss method. If you’ve created accounts before, or if Google’s feeling particularly strict, the “Skip” option might vanish.
2. Incognito mode/fresh browser profile:
- How: Open an Incognito (Chrome) or Private (Firefox/Safari) window, or create a completely new user profile in your browser before visiting the Google sign-up page.
- Why it might work: This prevents Google from seeing cookies or login data from previous sessions, making your attempt look like it’s coming from a brand-new user. This can sometimes relax the verification requirements.
- Limitation: Still not foolproof, especially if your IP address has been associated with multiple sign-ups.
3. Mobile device sign-up (via settings):
- How (Android): Go to Settings > Accounts > Add Account > Google > Create Account. Follow the prompts.
- How (iOS): Go to Settings > Mail (or Contacts/Calendar) > Accounts > Add Account > Google > Create Account.
- Why it might work: Many users report that creating an account directly through the device’s settings menu (rather than a mobile browser) is more likely to present the “Skip” option for the phone number.
- Limitation: Success rates vary by device, OS version, and region.
4. Use a different Google service sign-up:
- How: Instead of going directly to the main Google account creation page, try signing up through another service like YouTube. Go to YouTube, click “Sign In,” then “Create Account.”
- Why it might work: Sometimes, the sign-up flow initiated from a specific service might have slightly different verification checks.
- Limitation: Less common now, but still worth a try if other basic methods fail.
Traditional methods to create a Google account without a phone number
Let’s go over some straightforward tricks many users employ to bypass phone verification:
1. Skip the phone number field on Google’s sign-up page
On both desktop and mobile versions of Google’s sign-up page, the phone number field is often optional. If Google doesn’t detect suspicious activity like multiple account creations from the same device, you can skip this step. However, if you’ve already created several accounts from the same IP, Google might remove the “Skip” option. In that case, you can navigate to YouTube, click “Sign In,” and select “Create Account” to bypass the phone number request.
2. Use Incognito mode or new browser profiles
Opening a fresh incognito window or using a new browser profile can help you avoid Google’s cookies and login history, making the sign-up process look like a new user. If Google still asks for a phone number, try switching to a different browser or using a portable browser like Google Chrome Portable.
3. Sign Up using a mobile device
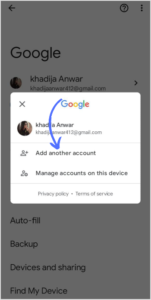
The Gmail app on Android and iOS sometimes allows you to skip the phone number entry. On Android, go to Settings > Accounts > Add Account > Google > Create Account, and select the “Skip” option. A similar trick works on iPhone/iPad, where you can add your Google account without entering a phone number. This method is popular among users, as reported by many Reddit threads.
4. Use Cloud or portable browsers
Some services, like Multilogin, allow you to simulate a new device with a temporary Android browser. These virtual devices often don’t prompt you for a phone number when you sign up for a Google account. Alternatively, a fresh install of Google Chrome can also bypass phone verification.
5. Use Android emulators (e.g., Multilogin)
Android emulators replicate a real Android device, providing a fresh environment for account creation. Tools like Multilogin and GeeLark allow you to create Google accounts within emulated Android settings without requiring a phone number. Each new session uses a different device profile, which Google typically doesn’t flag for phone verification.
Alternative verification options
If Google insists on requiring a phone number, you can resort to alternative methods to acquire a temporary phone number for the verification step.
1. Virtual phone services
Services like Google Voice or TextNow provide you with a secondary phone number that you can use for verification. However, Google sometimes flags VoIP or shared numbers, so these might only work for one-off verifications.
2. Temporary SIM cards
If you prefer a real phone number, you can purchase a prepaid SIM card or use a trial SIM from a provider like Verizon or T-Mobile. These SIM cards provide a valid number for verification, and you can remove the number after verification. However, Google may request re-verification later.
3. Public SMS websites
Some websites offer disposable phone numbers for receiving SMS. While these sites may work in a pinch, they are often shared among multiple users, which can lead to privacy risks. Google may also block these numbers after a short period, making this a less reliable method.
While these methods may work, they come with privacy risks and reliability issues. For more consistent results, it’s best to use Multilogin’s antidetect browser and proxy features.
The power of antidetect browser to bypass Google’s phone verification
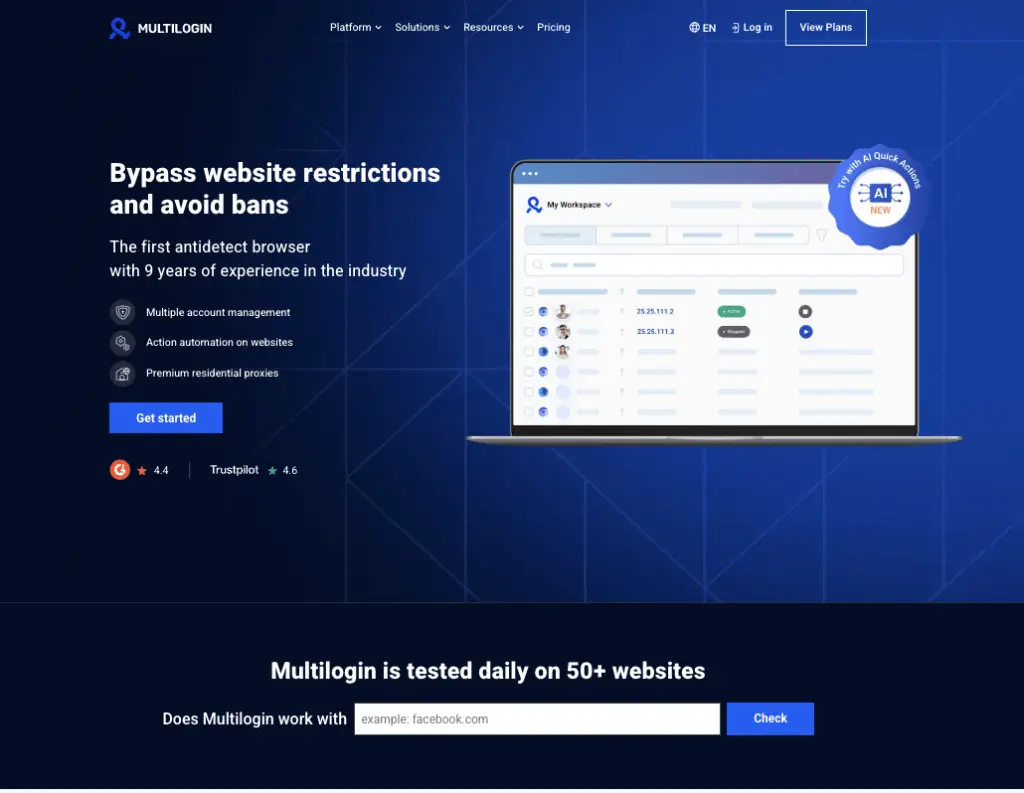
An antidetect browser like Multilogin simulates the environment of multiple devices on a single computer, with each profile having its own digital fingerprint (screen resolution, browser type, operating system, etc.). This ensures that each account you create is isolated from the others, making it appear as if you’re a separate, legitimate user to Google.
What is an antidetect browser?
Imagine having multiple computers and internet connections, each used for only one Google account. That’s essentially what an anti-detect browser simulates on a single machine. It creates isolated browser profiles, each with a unique digital “fingerprint” (things like browser type, version, screen resolution, fonts, operating system, time zone, etc.). When combined with separate proxies (IP addresses), each profile looks like a completely distinct, real user to websites like Google.
How Multilogin solves the phone verification problem:
Multilogin is a leading anti-detect browser designed for managing multiple online identities securely. Here’s how it helps bypass phone verification:
- Unique fingerprints: Each Multilogin profile mimics a different device, preventing Google from linking your accounts based on browser characteristics.
- Proxy integration: Easily assign a different IP address (proxy) to each profile. Residential or mobile proxies are best for looking like genuine users. This stops Google from linking accounts via IP.
- Mimics real users: It effectively spoofs parameters like WebRTC, Canvas fingerprinting, fonts, and more, making each profile appear authentic.
- Persistent sessions: Unlike Incognito, Multilogin saves cookies and session data within each isolated profile. This helps build trust with Google over time and reduces verification prompts.
- Avoids linking: By keeping everything separate (fingerprint, IP, cookies), Multilogin drastically reduces the chances that Google will associate your accounts or demand phone verification based on detecting multiple sign-ups.
Countries with limited or no SMS support
In certain regions, Google may not ask for phone verification at all. This is especially true in countries where SMS services are unreliable or unavailable. For example, Mongolia and Colombia are known for having issues with SMS verification, and in these cases, Google may manually activate the account after reviewing the sign-up request.
If you are in one of these regions or want to use a proxy from these countries, it’s worth considering selecting a proxy from a region with limited SMS verification. This could help you bypass the phone number request altogether. By configuring a proxy, you can make it appear as though you are signing up from a region with no phone verification, increasing the likelihood of skipping the phone number request.
Pro Tip: Always check for the most up-to-date information on Google’s help pages to ensure you’re following the current protocol for your region.
Step-by-step guide to creating Google accounts with Multilogin — Fully tested and working as of September 2025
1. Get the 3-day free trial of Multilogin. Sign up on the official Multilogin website and activate your 3-day trial to start using the platform. Yes, the trial costs €1.99 — but it’s a small price to pay for full access + proxy, and it filters out fake signups. Definitely worth it.
2. Create a Multilogin profile: Open Multilogin, click “Create new profile.” Give it a name. Choose an OS (Windows, Mac, Linux, Android) and Browser (Mimic mimics Chrome, Stealthfox mimics Firefox). You can often leave fingerprint settings on default or customize if needed.
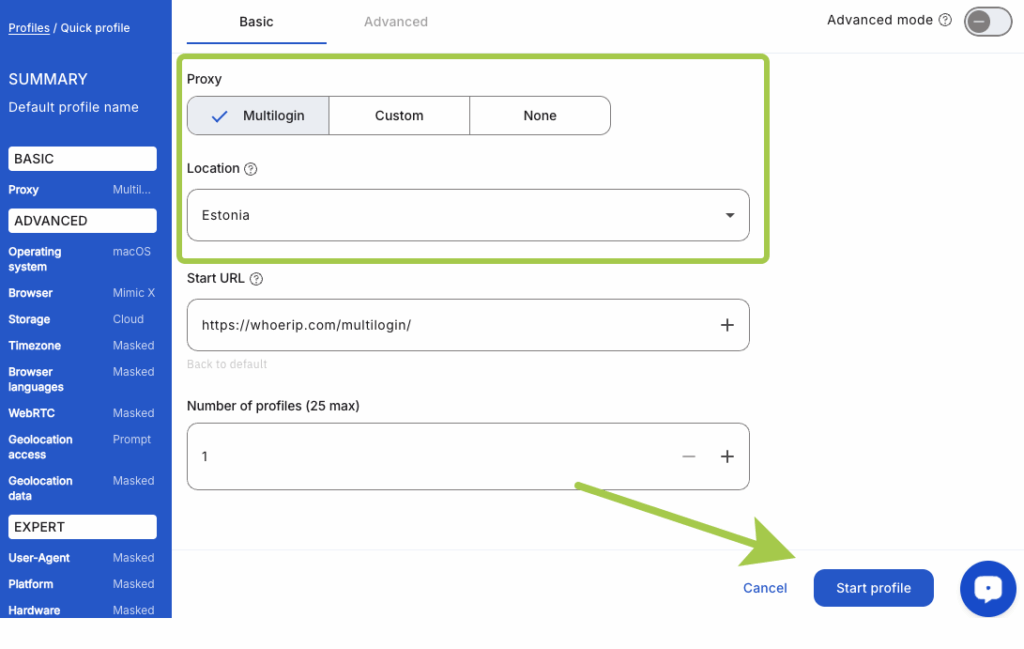
3. Add a proxy: Go to the “Proxy” section for the profile. Use Multilogin’s built-in residential proxy or add your own, by simply integrating. Using a quality proxy (residential or mobile) is crucial for success . Add a proxy from countries with limited SMS support.
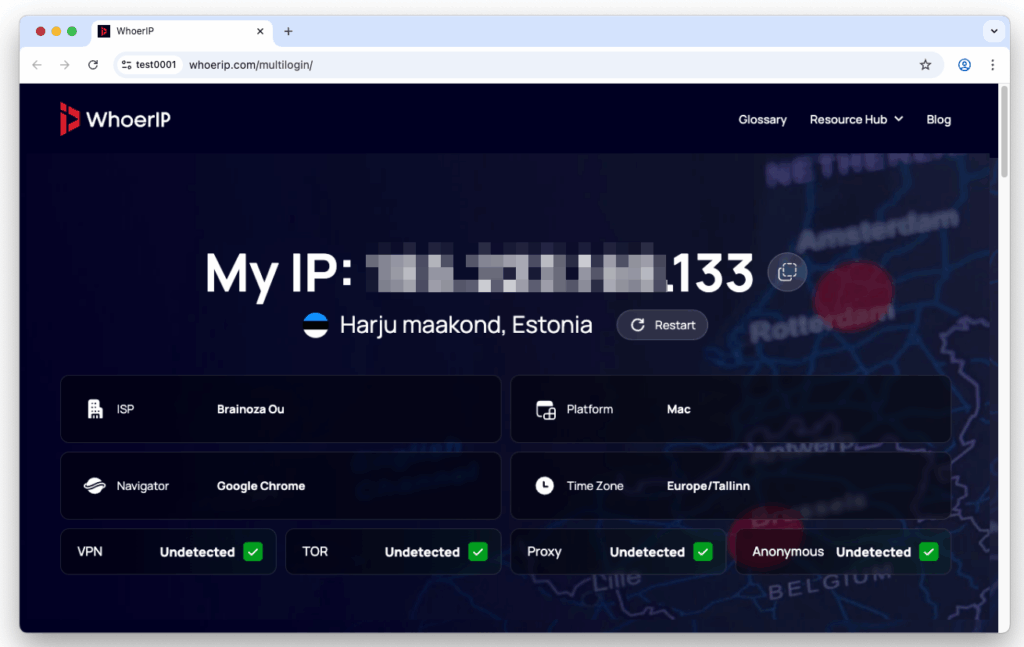
4. Launch the profile and sign up: Open the profile, visit the Google sign-up page, and fill out the required details. If prompted for a phone number, the “Skip” option should appear more reliably than in a regular browser.
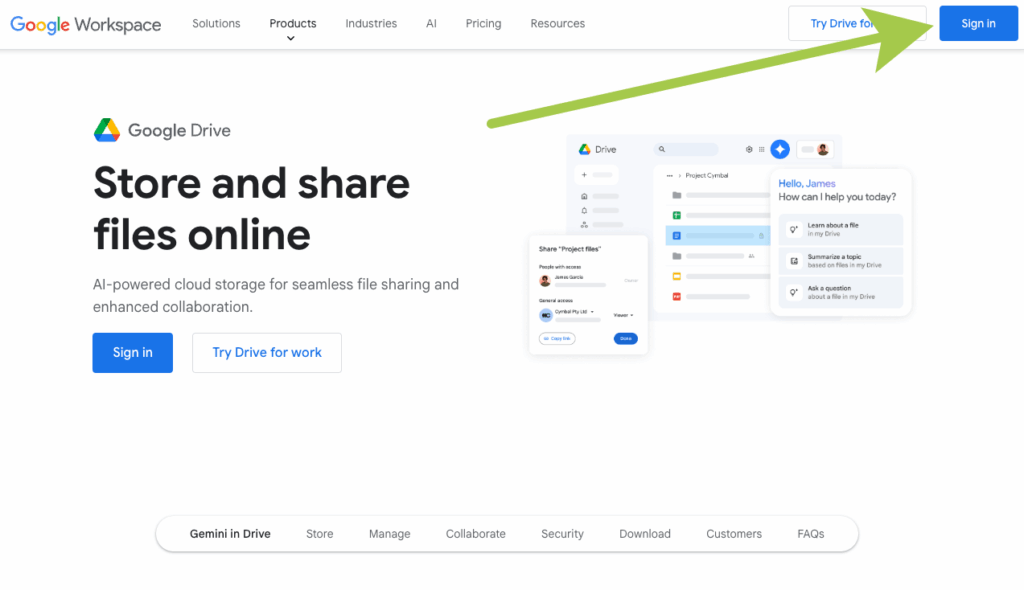
The typical registration path starts with choosing create account “For my personal use.”
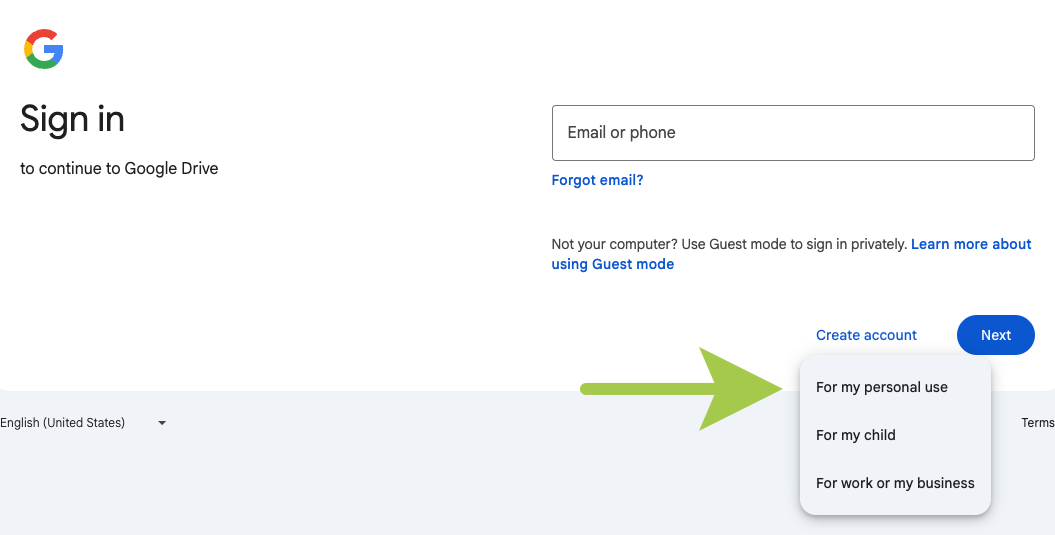
After that, you go through the standard screens where you enter your name, date of birth, and set a password. These steps are always the same.
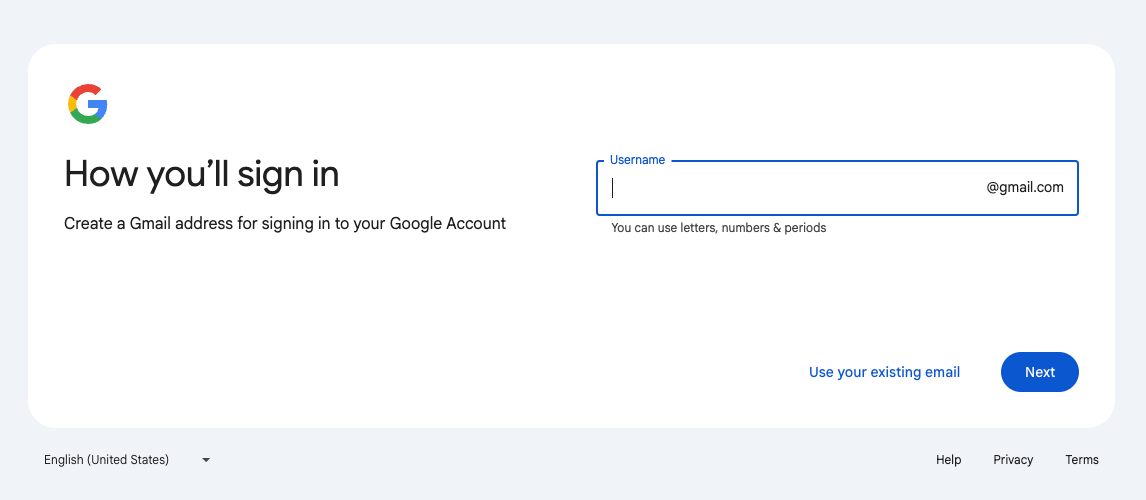
Next, Google may ask for additional details. Sometimes you’ll be prompted to add a recovery email address, which you can either provide or skip.
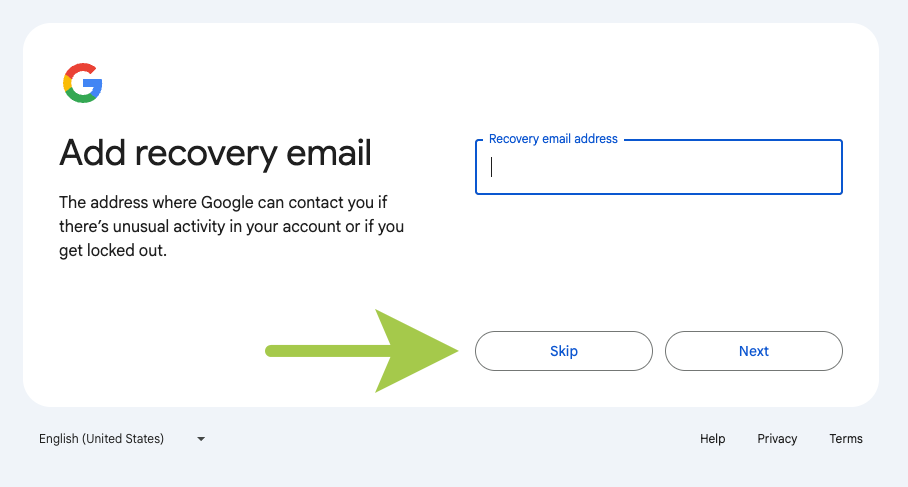
At this stage, Google may also request a phone number. In some cases it’s optional, and you can continue without entering one.
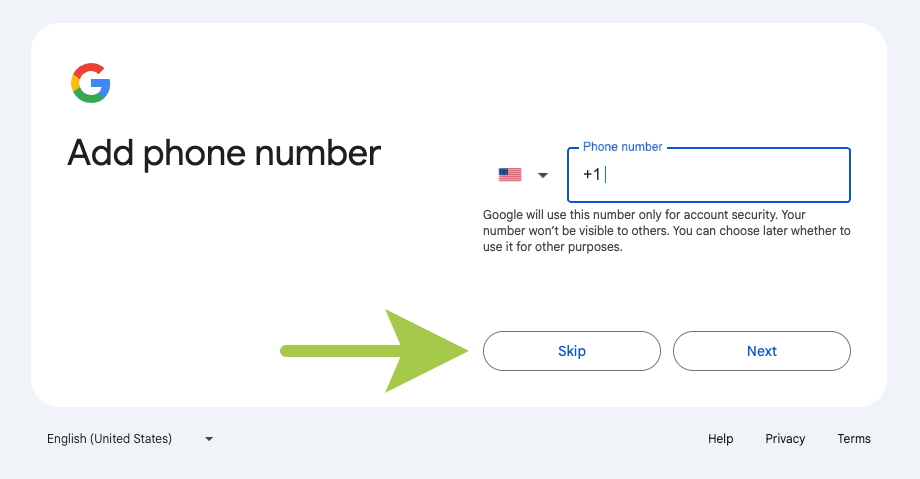
When that happens, you complete the process and get a new account with email access.
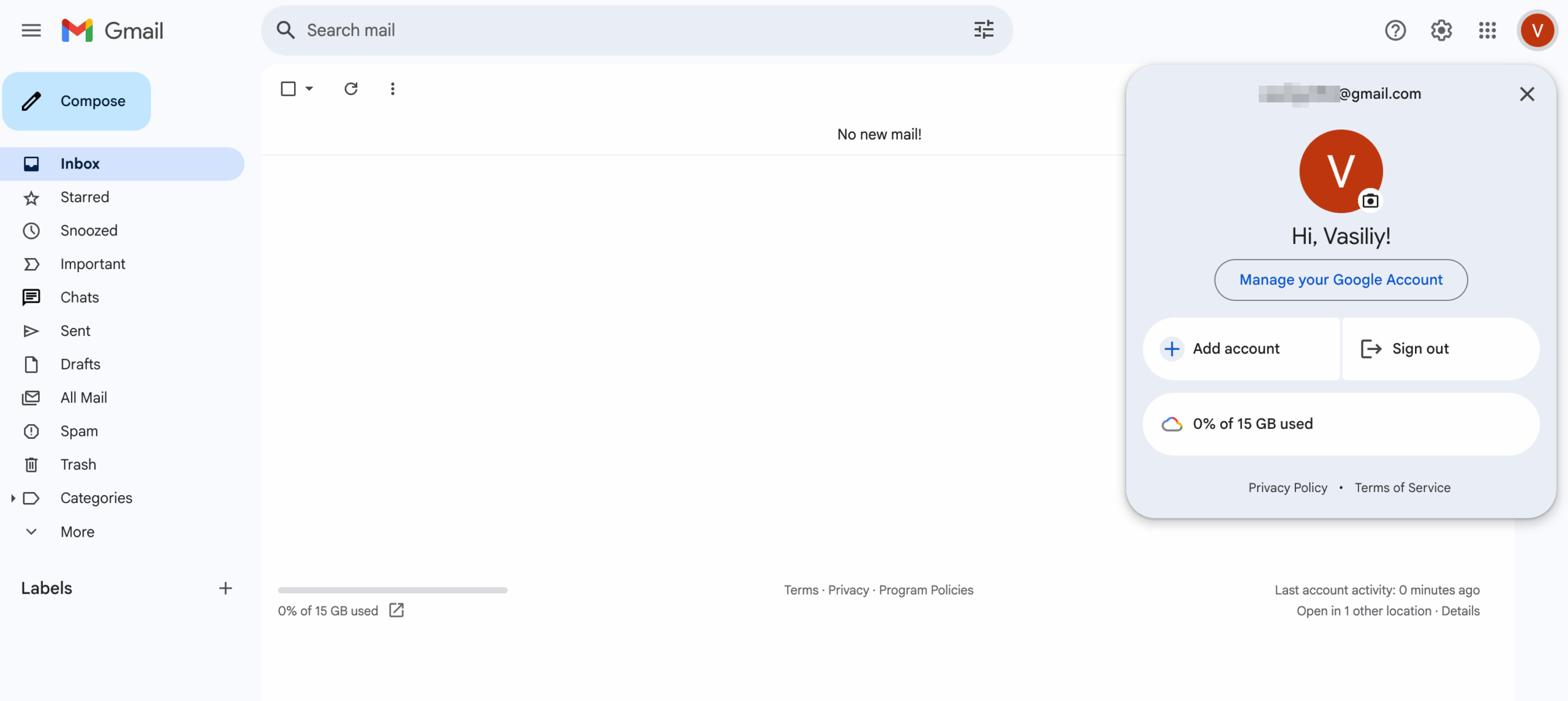
That’s it! Pretty simple, right? The key is that Multilogin uses advanced fingerprinting technology that makes it look like you’re using a regular home computer. To Google, you appear as a real, trustworthy user.
Note: You may need to run this a few times, there’s a bit of randomness but in my case it worked on the first try.
Give Multilogin a try — it’s built for serious results. A product this high-quality can’t be free, and that’s fair. But for its price, it delivers 100% of what you need — stability, stealth, and full control over your accounts.
5. Add a recovery Email: Always add a recovery email to ensure you can regain access to your account if needed.
6. Repeat for more accounts: To create additional accounts, repeat the process with a new Multilogin profile using a different proxy.
Note: Whether the phone number step is skippable depends on Google’s current policies and your session’s trust level (device, IP, location, etc.). Sometimes it’s mandatory, sometimes not.
However, this is exactly the kind of problem that Multilogin solves — by managing fingerprints and session parameters, it allows you to go through the process smoothly, so in many cases you can safely skip the phone number step, as mentioned above.
By leveraging Multilogin and selecting the right proxy settings, you can ensure that each Google account you create remains secure, private, and free from phone number verification.
Don’t forget account recovery!
Whether you skipped the phone number or used a temporary one, setting up a recovery email is non-negotiable.
- Go to your new Google Account settings (myaccount.google.com).
- Navigate to “Personal info” > “Contact info” > “Email” > “Recovery email.”
- Add an email address you know you can access reliably.
This is the primary way you’ll regain access if you forget your password or encounter login issues without a phone number linked.
Method comparison: which way is best for You?
| Method | Reliability | Ease of use | Privacy/Security risk |
| Skip Button / Incognito | Low | Very easy | Low |
| Mobile Device Settings | Medium | Easy | Low |
| Virtual/Temporary Numbers | Low to medium | Easy | Medium to high |
| Prepaid SIM | Medium | Medium | Low (if kept active) |
| Public SMS Sites | Very low | Easy | Very high! |
| Multilogin antidetect browser | Very high | Medium | Low (when used right) |
Ready to get started? Skip phone verification — create Google accounts hassle-free!
Conclusion: Take control of your Google Account creation
Creating a Google account without providing your phone number is definitely achievable in 2025. While simple tricks might work occasionally, they lack reliability. Temporary number solutions come with risks.
For users who need consistent results, multiple accounts, or enhanced privacy, leveraging an antidetect browser like Multilogin combined with unique proxies is the most robust strategy. It addresses the core reasons Google might demand verification by making each sign-up appear as a unique, legitimate user.
If you’re serious about managing multiple Google accounts smoothly and securely, give Multilogin a try. It’s not free, but it delivers real results — and that’s what counts.
FAQ | Creating Google Accounts Without Phone Number
No guarantees. Google’s checks evolve. However, using methods like anti-detect browsers with good proxies significantly increases your success rate, especially compared to basic tricks.
It can be, if you secure your account properly with a strong password and a reliable recovery email. Relying on temporary numbers you lose access to is risky. Using public SMS sites is unsafe.
Yes. You can always add a phone number to your Google Account later through the security settings for recovery or 2FA if you choose.
This doesn’t create new accounts. Gmail ignores dots (.) in usernames and anything after a plus sign (+). So, [email protected], [email protected], and [email protected] all go to the [email protected] inbox. Useful for filtering emails or signing up for services with variations, but it’s still just one Google account.