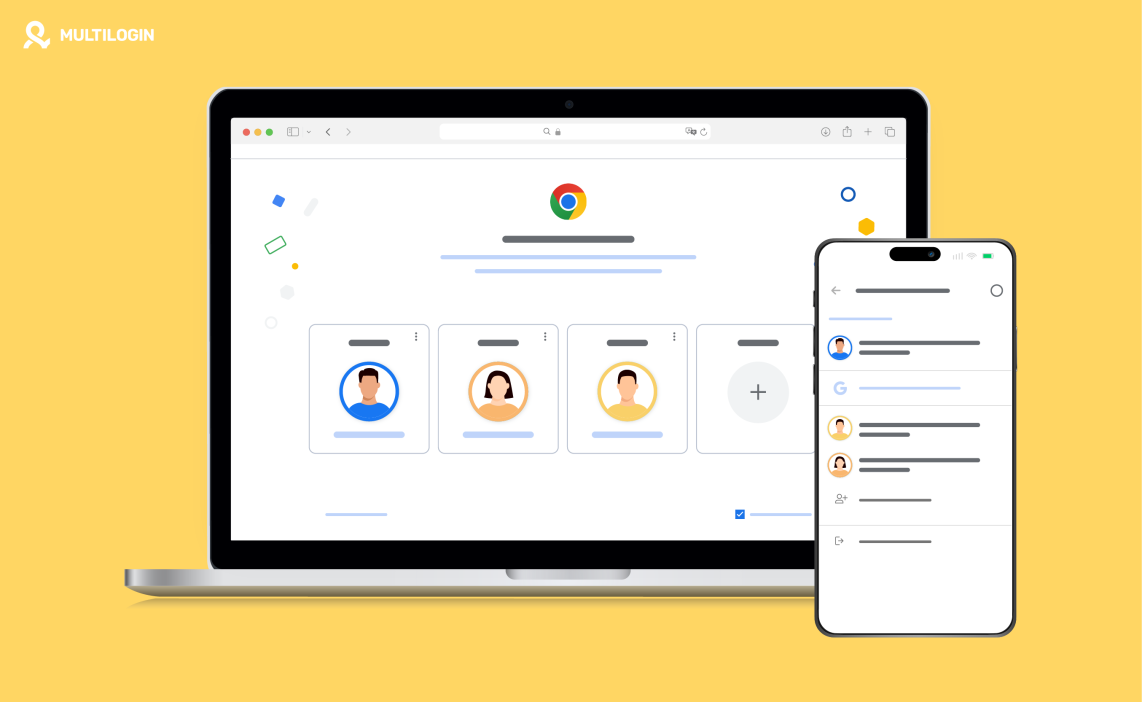Managing multiple Google accounts on Chrome can be tricky, especially when you’re switching between personal, work, or other accounts on your phone, tablet, or desktop. Whether you’re on mobile or desktop, Chrome makes it relatively easy to switch between accounts.
Here’s a guide on how to switch Google accounts on Chrome across different devices, including Chrome mobile, desktop, and on an iPad.
Why Switch Google Accounts on Chrome?
Many people use multiple Google accounts for different reasons, such as work, personal use, or managing a side business. Each account is linked to different services like Gmail, Google Drive, and YouTube, so switching accounts allows you to access the appropriate set of data without logging out entirely.
Here’s how to easily manage and switch between your Google accounts on Chrome.
How to Switch Accounts on Chrome Mobile
Switching between accounts on Chrome mobile is essential for users who need to access multiple Google accounts on their smartphones. Whether you use an Android or iOS device, here’s a step-by-step guide:
Switching Accounts on Android
- Open Chrome on your Android device.
- Tap the three vertical dots in the top-right corner of the screen to open the Chrome menu.
- Select “Settings.”
- Tap on your current Google account at the top of the Settings screen.
- Tap “Add Account” if you haven’t already added the account you want to switch to.
- Choose the account you want to switch to from the list of added accounts.
That’s it! Once selected, Chrome will automatically switch to the chosen account across all Google services.
Switching Accounts on iOS (iPhone or iPad)
The process for switching accounts on Chrome iOS is similar to Android, but with some minor differences:
- Open Chrome on your iPhone or iPad.
- Tap the three dots (menu button) at the bottom-right of the screen.
- Go to “Settings.”
- At the top, tap on your current Google account.
- If you need to add a new account, tap “Add Account.”
- Select the account you want to switch to.
This method works across iPhone and iPad, allowing you to easily switch between multiple Google accounts on Chrome.
How to Switch Google Accounts on Chrome (Desktop)
On the desktop version of Chrome, managing and switching between multiple Google accounts is just as easy. Follow these steps:
- Open Chrome on your desktop.
- In the top-right corner, you’ll see your Google account icon. Click on it.
- From the drop-down menu, you will see a list of accounts already signed in.
- Select the account you want to switch to.
- If you need to add another account, click “Add another account,” sign in, and then switch to it from the same menu.
Now, Chrome will switch the active account, allowing you to access different sets of Google services.
Switching Between Google Profiles in Chrome Desktop
Another useful feature in Chrome is the ability to create different profiles that are linked to separate Google accounts. Each profile has its own bookmarks, history, and settings.
Here’s how to set up and switch between profiles:
- In the top-right corner of Chrome, click on your Google account profile icon.
- Click on “Manage People” or “Add” to create a new profile.
- After adding the new profile, you can switch between them by clicking on the profile icon and selecting the one you want.
Each profile opens in a separate Chrome window, making it easy to manage multiple Google accounts without mixing up your personal and work data.
How to Switch Google Accounts on iPad Chrome
The iPad Chrome app works similarly to Chrome on iPhones and Android. Here’s how you can switch accounts on Chrome for iPad:
- Open the Chrome app on your iPad.
- Tap the three dots (menu button) at the bottom-right corner.
- Go to “Settings.”
- At the top, tap on your current Google account.
- To add another Google account, tap “Add Account” and sign in.
- After adding the account, just tap on the desired account to switch.
Switching between accounts on iPad Chrome is as simple as that.
Managing Multiple Google Accounts in Chrome Efficiently
Switching between accounts can become cumbersome if you have several Google accounts to manage. Here are some tips for managing multiple chrome workflows and accounts efficiently:
- Use Different Chrome Profiles for Each Google Account
If you use multiple Gmail accounts or chrome accounts frequently, set up separate Chrome profiles for each account. This way, you won’t have to switch manually every time; each profile will retain its individual settings, bookmarks, and history.
- Bookmark the Google Accounts Page
To make switching accounts faster, bookmark accounts.google.com. This page will show you all your signed-in Google accounts and allow you to switch quickly.
- Use Extensions for Quick Access
You can also find browser extensions designed to help you switch between multiple Google accounts easily, especially if you’re a power user.
Frequently Asked Questions About How to Switch Accounts on Chrome
Is it OK to have 3 Google accounts?
Yes, it’s perfectly fine to have 3 or more Google accounts, and many people do so for different purposes such as work, personal, and other specific uses.
How do I handle multiple Google accounts?
You can manage multiple Google accounts by either signing in to all your accounts on Chrome and switching between them manually, or by setting up multiple Chrome profiles for each Google account.
Can I create 100 Google accounts?
While there is no official limit on the number of Google accounts you can create, Google may flag or restrict accounts if they are created in bulk or used inappropriately.
How do I merge 3 Google accounts?
Google doesn’t currently offer a way to merge accounts, but you can transfer data like emails, contacts, and calendar events from one account to another.
What is the best browser for multiple profiles?
Multilogin is one of the best browsers for managing multiple profiles, allowing you to keep different profiles completely separate.
Our Final Verdict
Switching between multiple Google accounts on Chrome doesn’t have to be complicated. Whether you’re managing personal and work accounts or handling multiple profiles across devices, Chrome offers several ways to stay organized.
However, for those who manage numerous accounts professionally or need additional security, Multilogin can be a powerful tool. It provides isolated profiles for each account, helping you switch seamlessly without mixing data or risking account restrictions.
With Chrome’s built-in features and the added flexibility of Multilogin, you can streamline your workflow and easily manage all your Google accounts.