Need secure multi-accounting in Australia? Try Multilogin’s Australia Proxy & Antidetect Browser.
Ever found yourself juggling multiple social media accounts, e-commerce stores, or affiliate marketing profiles? You’re not alone.
Managing multiple online identities has become a common necessity for freelancers, marketers, and business owners who need to keep their activities separate and organized. Whether it’s handling different client accounts or running various brands, multiple online identities can streamline your workflow and keep you safe from detection.
However, creating and maintaining multiple online identities isn’t as simple as using different usernames and passwords. You need to go a step further to ensure each identity is unique and untraceable.
That’s where Multilogin comes into play. Multilogin allows you to create distinct browser profiles, each with its own unique settings and fingerprints, to securely and efficiently manage multiple accounts across various platforms.
Understanding Online Identities and Browser Profiles
When we talk about online identities, we’re referring to the unique combination of factors that define you as an online user. This can include anything from your browser settings and IP address to hardware configurations and connection parameters. Websites collect these data points to create a fingerprint of your online behavior.
This is crucial to understand because when you operate multiple online identities, websites can link them if your browser fingerprints are too similar. Multilogin helps you prevent this by creating and managing distinct browser profiles with separate fingerprints.
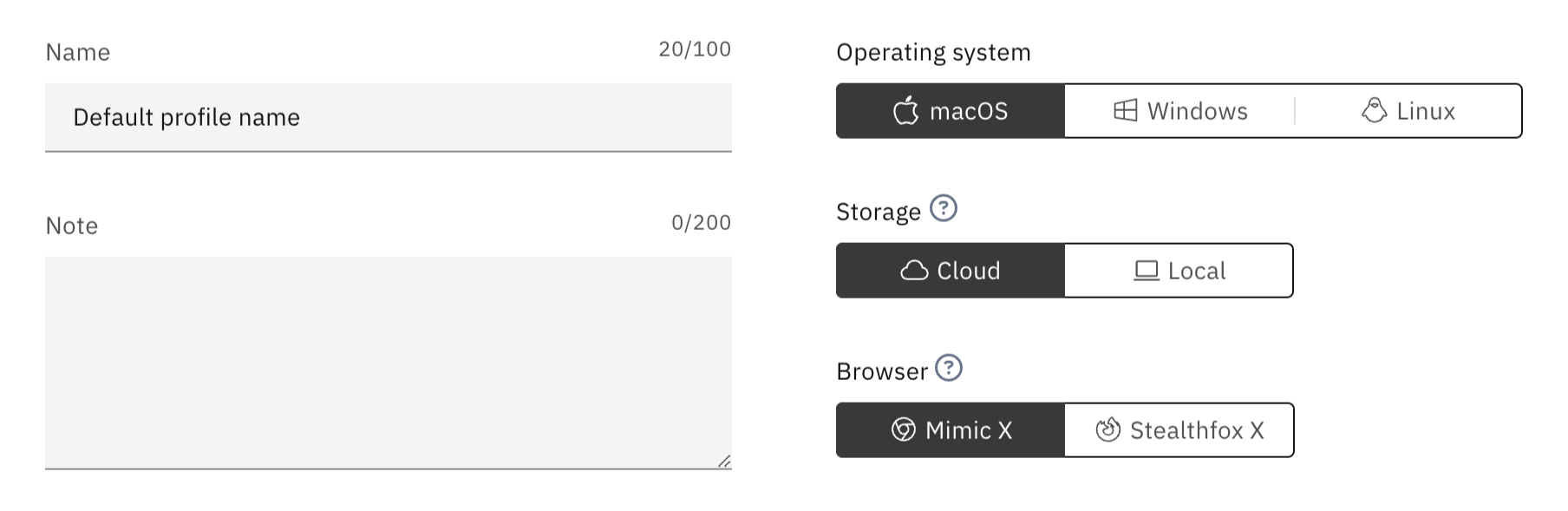
How to Create Multiple Online Identities
Creating an online identity with Multilogin starts with setting up a browser profile. A browser profile is essentially a collection of settings applied to your browser, overwriting the default configurations. Here’s a step-by-step guide:
Set Up Browser Profiles: Create separate profiles for each identity. This includes setting up unique parameters like time zone, screen resolution, and geolocation.
Assign Proxy Servers: To mask your actual IP address, assign a different proxy server to each profile. This prevents websites from linking your identities based on IP.
Fingerprint Management: Use Multilogin’s Fingerprint Builder to generate unique fingerprints for each profile. This tool helps you avoid detection by making each identity appear like a real, independent user.
Enable or Disable Settings: You can customize your browser profile by enabling or disabling features like WebRTC, hardware fingerprints, and browser plugins.
How Multilogin Helps with Multiple Online Identities
Multilogin is not just another tool for managing multiple social media accounts. It goes beyond simple account management by offering a comprehensive solution to avoid detection and protect your online identities.
Here’s how it helps:
Fingerprint Management: Multilogin provides you with unique fingerprints for each profile, making your identities seem like different users on different devices.
Proxy Management: Each browser profile can have its own proxy server, allowing you to mask your actual IP and appear to be in different locations.
Session Management: You can store and resume sessions with each profile, allowing you to log into multiple accounts without the hassle of re-entering passwords or losing your session data.
Why You Need Multiple Online Identities
There are several reasons why you might need multiple online identities, and each use case requires careful management to avoid detection:
Social Media Marketing: Manage different social media campaigns for various brands or clients without worrying about social media shadow bans, account bans or platform restrictions.
Affiliate Marketing: Use multiple accounts to promote different products or services while keeping your affiliate activities separate.
E-commerce: Run multiple stores on platforms like Amazon or eBay, each with its own online identity, to maintain competitive advantages.
Common Mistakes to Avoid When Managing Multiple Identities
Even with a powerful tool like Multilogin, there are common mistakes that can lead to detection or account bans. Here’s what to watch out for:
Reusing Fingerprints: Make sure each profile has a unique fingerprint. Reusing the same fingerprint across multiple profiles can lead to detection.
Neglecting Proxies: Using the same IP address for multiple profiles is a red flag for many websites. Assign a unique proxy server to each profile.
Leaving Sessions Open: When you’re done working, close your sessions using Multilogin’s special button to ensure that your session data is saved securely
Best Practices for Managing Multiple Identities with Multilogin
Here are some tips to help you efficiently manage your multiple online identities with Multilogin:
- Use High-Quality Proxies: Always invest in high-quality proxies to ensure smooth browsing and avoid detection.
- Rotate Fingerprints: Regularly rotate fingerprints to keep your profiles fresh and minimize the risk of linking your identities.
- Store Sessions Securely: Make sure to save your sessions using Multilogin’s special button. This ensures that all your session data remains intact.
- Keep Profiles Separate: Avoid using the same browser profile for multiple identities, as this can lead to detection.
Frequently Asked Questions About Creating Multiple Identities With Multilogin
How to create an online identity?
To create an online identity, set up a unique browser profile using tools like Multilogin. Assign a proxy server, customize the fingerprint, and start browsing securely.
How does Multilogin work?
Multilogin creates distinct browser profiles with unique fingerprints and proxy servers. This helps you manage multiple accounts securely without getting detected.
How do I create my own identity?
You can create your own identity by setting up a browser profile in Multilogin, assigning a proxy server, and customizing browser settings to ensure uniqueness.
What is the best browser for multiple profiles?
Multilogin offers the best solution for managing multiple browser profiles. It provides advanced fingerprint management and session storage to avoid detection.
How do I create a personal online presence?
Build a personal online presence by creating distinct online identities for each brand or persona. Multilogin’s browser profiles help keep everything organized.
Wrapping It Up
Managing multiple online identities is a crucial skill for businesses, marketers, and anyone juggling different digital personas. When using tools like Multilogin, creating and maintaining distinct online identities becomes a lot more manageable and secure.
You get to set up unique browser profiles, customize digital fingerprints, and assign dedicated proxies, allowing you to manage multiple accounts seamlessly without raising red flags.
With Multilogin, the complexity of multi-accounting becomes simpler, thanks to user-friendly features like the Fingerprint Builder, session storage, and comprehensive proxy management. Staying organized and careful with your profiles, such as rotating fingerprints and keeping them isolated, is key to maintaining a solid online identity.
If you’re growing your business, running multiple e-commerce sites, or managing social media channels, having the right tools can be a game-changer. Multilogin offers a reliable way to build and secure multiple digital personas.
It’s about working smarter, protecting your accounts, and feeling confident in your online presence. Ready to streamline and secure your multi-accounting? Multilogin has got you covered.



