Como corrigir problemas de inicialização de perfil ou conexão de proxy
A maioria dos problemas de perfil acontece devido a um proxy quebrado. Antes de fazer qualquer outra coisa, teste seu proxy primeiro. Use o guia Como testar um proxy para verificar se seu proxy funciona corretamente no Multilogin.
Depois de ter certeza de que o proxy está bem, você pode prosseguir para as etapas abaixo para consertar as coisas. Vamos resolver isso!
Verifique o agente
Olhe para o canto superior direito da sua tela – veja o status do seu agente? Ele deve dizer "Agente conectado".
O agente é o aplicativo de desktop que mantém as coisas funcionando perfeitamente. É o que permite que você inicie perfis de navegador. Se ele não estiver conectado, você não poderá testar seu proxy em um perfil.
Dica rápida: desconecte e reconecte o agente. Isso reinicia processos importantes Multilogin e geralmente corrige o problema. Precisa de ajuda? Confira o guia Como desconectar e reconectar o agente no Multilogin X para obter instruções passo a passo. Você conseguiu! 👍
Verifique aplicativos de terceiros
Aplicativos de terceiros
Aplicativos como programas antivírus, firewalls, VPNs ou ferramentas de proxy (por exemplo, Proxifier, SocksEscort) podem interferir no Multilogin.
Aqui estão algumas soluções rápidas:
- Desinstale esses aplicativos
- Se precisar deles, desative os aplicativos temporariamente ou adicione Multilogin à lista de permissões nas configurações
Isso deve ajudar a resolver o problema e manter tudo funcionando sem problemas!
Como resolver conflitos com aplicativos de terceiros no Windows
Aplicativos antivírus
- Vá para “Configurações” → “Privacidade e segurança” → “Segurança Windows ” → “Proteção contra vírus e ameaças”

- Selecione “Gerenciar configurações” e desative todos os parâmetros na janela exibida

Firewalls
- Vá para “Configurações” → “Privacidade e segurança” → “Segurança Windows ” → “Firewall e proteção de rede”

- Desligue todos os parâmetros na janela exibida

VPNs
Desinstalar aplicativos VPN:
- Abra “Painel de Controle” → “Programas” → “Programas e Recursos”
- Clique com o botão direito do mouse nos aplicativos VPN → “Desinstalar”

Desabilitar aplicativos VPN: abra o menu na barra de tarefas → clique com o botão direito do mouse nos aplicativos VPN → clique em “Sair”

Desative as extensões VPN no navegador: não se esqueça de verificar e desativar as extensões VPN que você instalou no seu navegador, por exemplo, Chrome :

Como resolver conflitos com aplicativos de terceiros no macOS
Sistema de segurança do macOS
Se o aplicativo foi restringido pelo sistema de segurança macOS , você pode acessá-lo da seguinte maneira:
- Abra “Configurações do sistema” → “Privacidade e segurança” → “Segurança”
- Clique em “Abrir mesmo assim” para os aplicativos
Também é recomendável alterar o valor de “Permitir aplicativos de” para “App Store e desenvolvedores conhecidos”.

Aplicativos antivírus
- Vá para “Finder” → “Go” → “Application”
- Clique com o botão direito do mouse nos aplicativos antivírus → “Mover para a Lixeira/Mover para a Lixeira”

Firewalls
- Abra “Menu Apple” → “Preferências do Sistema” → “Segurança e Privacidade”
- Vá até a aba “Firewall” e clique em “Desativar Firewall”

VPNs
Desinstalar aplicativos VPN:
- Vá para “Finder” → “Go” → “Application”
- Clique com o botão direito do mouse nos aplicativos VPN → “Mover para a Lixeira/Mover para a Lixeira”

Desabilite aplicativos VPN: clique com o botão direito do mouse nos aplicativos VPN na barra de menu → escolha “Sair <nome do aplicativo>”.

Desative as extensões VPN no navegador: não se esqueça de verificar e desativar as extensões VPN que você instalou no seu navegador, por exemplo, o Safari:
- Selecione “Safari” → “Configurações” (ou “Preferências”) → clique em “Extensões”
- Para desativar uma extensão, desmarque sua caixa de seleção
Verifique o ISP
Provedor de Internet
Às vezes, provedores de serviços de internet (ISPs) bloqueiam provedores de proxy ou até mesmo o próprio Multilogin. Veja como testar e contornar isso:
- Tente conectar-se por meio de uma VPN: isso pode ignorar as restrições do ISP
- Troque de rede: use um Wi-Fi diferente ou transforme seu telefone em um ponto de acesso com dados móveis
- Verifique sua velocidade: se seu ISP atual for lento, mudar de rede também pode melhorar o desempenho
Se o problema tiver sido resolvido com essas etapas, é provável que o seu ISP tenha sido a causa do problema.
Atualizar componentes
Deps PT
Esta ação é completamente segura! Ela atualiza os componentes do aplicativo necessários para que Multilogin funcione sem problemas. Nenhum dado será perdido durante o processo, então você está pronto para começar! 😊
Evite excluir a pasta mlx, pois isso pode resultar em perda de dados parcial ou total.
- Desconecte o agente
- Vá para a pasta mlx:
- Windows:
C:\Users\%username%\mlx - macOS:
/Users/%username%/mlx - Linux:
/home/%username%/mlx
- Windows:
- Apagar a pasta deps
- Conecte o agente para fazer as coisas andarem
- Inicie qualquer perfil – isso iniciará automaticamente o processo de download dos componentes
Sincronizar fuso horário do sistema
Fuso horário
Se o fuso horário do seu sistema não estiver corretamente sincronizado, basta seguir estas etapas para restaurá-lo:
Windows
- Desconecte o agente e saia da sua conta Multilogin
- Acesse as configurações Windows clicando em “Iniciar” → “Configurações”
- Selecione a seção “Hora e idioma” → “Data e hora”
- Ative as configurações “Definir fuso horário automaticamente” e “Definir hora automaticamente” e clique em “Sincronizar agora”
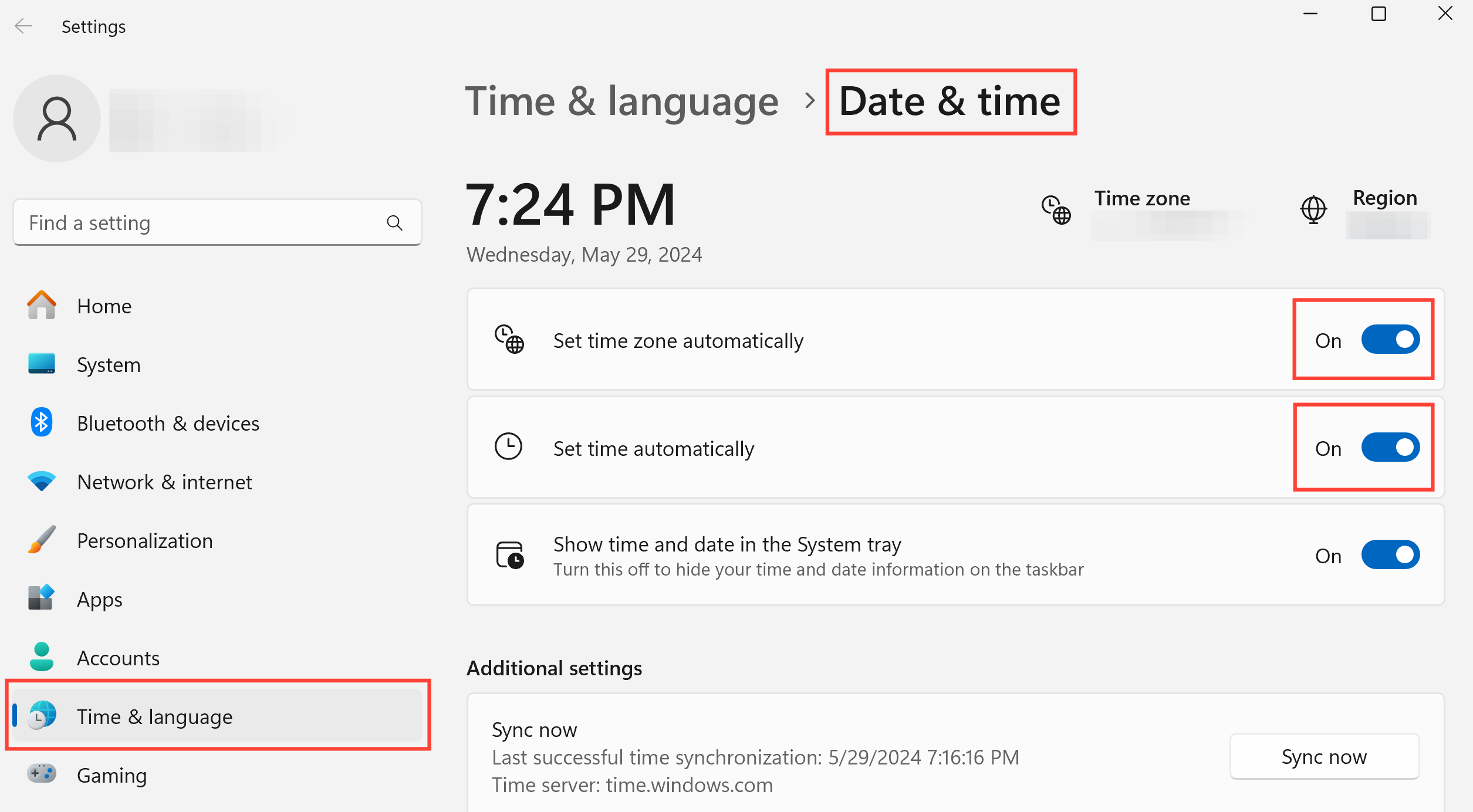
macOS
- Desconecte o agente e saia da sua conta do Multilogin
- Vá para Configurações do sistema → “Geral”
- Selecione a seção “Data e hora”
- Ative as configurações “Definir hora e data automaticamente” e “Definir fuso horário automaticamente usando sua localização atual”
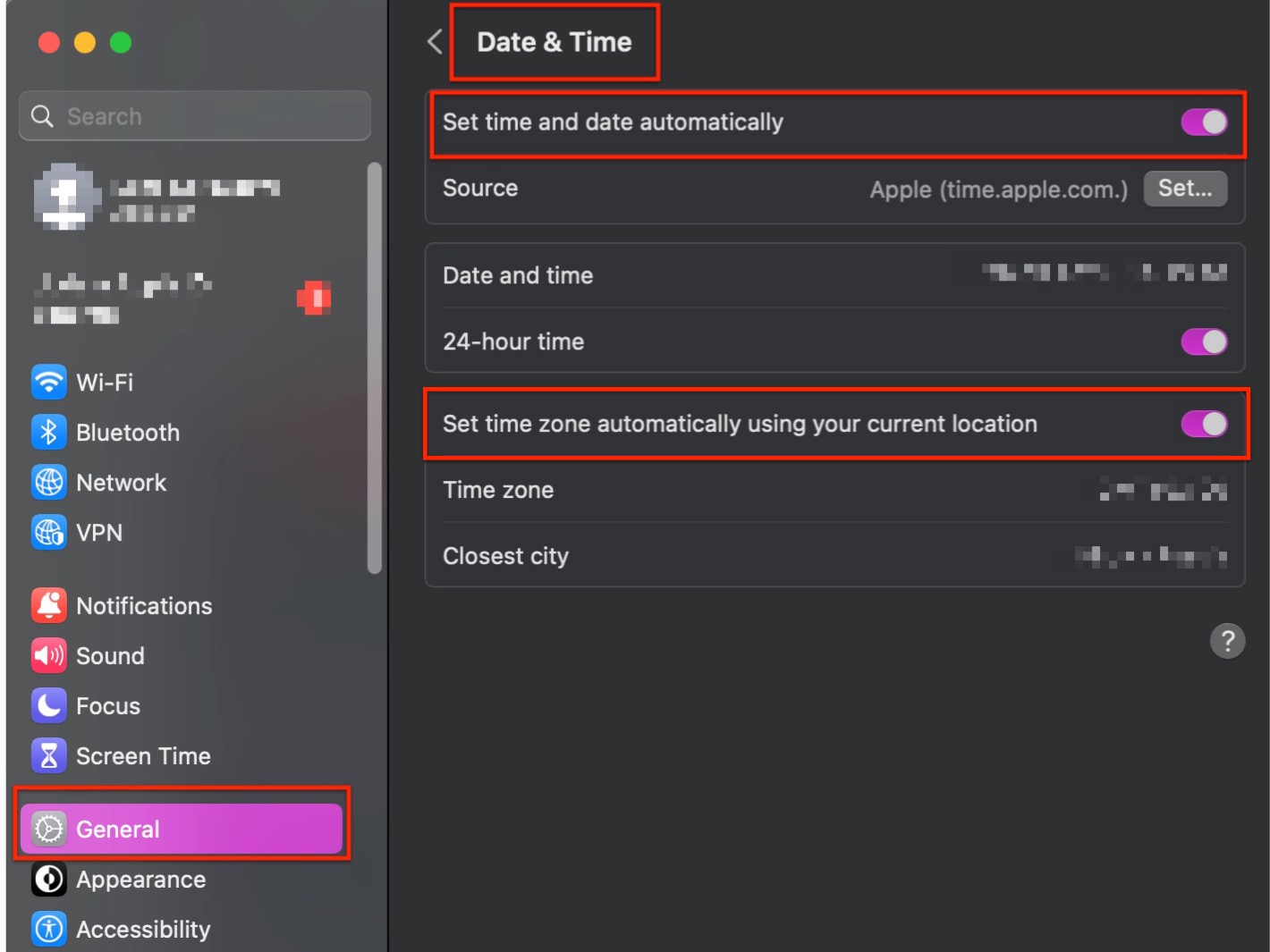
Não consegue sincronizar a data ou a hora porque a opção “Definir fuso horário automaticamente” não está disponível? Vá para as configurações de localização e ative sua localização original para habilitá-la. Depois que isso for feito, o botão ficará ativo.
Windows
- Acesse as configurações Windows clicando em “Iniciar” → “Configurações”
- Selecione “Privacidade e segurança” → “Localização”
- Ative as opções “Serviços de localização” e “Permitir que aplicativos acessem sua localização”

macOS
- Vá para “Configurações do sistema” → “Geral”
- Selecione a seção “Privacidade e Segurança”
- Ative os “Serviços de localização”

Nada ajuda?
Se você ainda não consegue iniciar um perfil, envie-nos os detalhes do seu proxy (IP ou nome do host, porta, login e senha) e logs. Nós investigaremos e forneceremos a melhor solução para você!
Logs PT
- Recrie o problema ou aguarde até que a mensagem de erro apareça
- Comprima a pasta logs, encontrada nestes locais:
- Windows:
C:\Users\%username%\mlx - macOS:
/Users/%username%/mlx - Linux:
/home/%username%/mlx
- Windows:
- Envie um e-mail para o suporte em [email protected] com:
- Uma descrição clara do problema
- A pasta de logs arquivados anexada

