Помощь
Остались вопросы? Напишите в поддержку.
Популярные темы: Multilogin X, Multilogin 6, Подписки и платежи,
-
FAQ: Multilogin proxy Как использовать Multilogin proxy Как выбрать тип прокси HTTP и SOCKS прокси Multilogin и 4G/5G-подключение Настройка NodeMaven с Multilogin Настройка DNS FAQ: Прокси и маскировка IP Проверка прокси Как исправить проблему в работе профиля или прокси Как исправить ошибку «Не удалось запустить профиль»Как получить токен Как использовать токен автоматизации в проекте Как получить ID профиля, папки и проекта Как получить ID пользователя Пример автоматизации с Selenium Пример автоматизации с Playwright Пример автоматизации Puppeteer Автоматический вход в Multilogin Автоматический сбор файлов cookie Автозапуск агента Преобразование списков прокси в файлы JSON для API Экспорт данных прокси из профилей Часто задаваемые вопросы по автоматизации Multilogin X Как использовать Multilogin CLI CookieRobot для Multilogin X Как экспортировать файлы cookie с помощью APIКак отправить логи поддержке Как отключить и подключить агент Как переустановить компоненты приложения Как решить проблему с подключением агента Как решить проблему с запуском Multilogin Как решить проблему с Multilogin на macOS Как разблокировать профиль Как исправить проблему в работе профиля или прокси Как не терять данные профиля Как исправить несоответствия отпечатков Блокировка аккаунта: возможные решения Как исправить проблемы с Mimic на Linux Как включить веб-камеру в профилях Multilogin Приложение или профиль работает медленно: что делать Как найти пропавшие профили Как исправить проблемы с загрузкой сайта в Multilogin Как получить доступ к ограниченным сайтам Как исправить проблемы с подключением в регионах с ограниченным доступом Как исправить ошибку «Your Windows system cannot perform the necessary WinAPI calls to launch Stealthfox browser» Как исправить маленькое разрешение окна Stealthfox на Windows Как исправить ошибку «Не удалось получить данные профиля» Как исправить ошибку «Доступ запрещен» Почему не работает импорт cookie-файлов? Почему файлы cookie не позволяют вам войти в аккаунт? Как исправить ошибку «The installation failed» на macOS Как исправить ошибку «Достигнут лимит подписки» Как исправить ошибку «Some settings were reset» Как исправить ошибку «Неверные данные прокси» Как исправить ошибку «Aw, Snap! STATUS_ACCESS_VIOLATION» Как исправить ошибку «Aw, Snap! STATUS_BREAKPOINT» Как исправить ошибку «ERR_CONNECTION_RESET» Как исправить ошибку «ERR_TIMED_OUT» Как исправить ошибку «ERR_CONNECTION_CLOSED»
-
Ошибка: Failed to get IP data: can't connect through proxy Ошибка: Javax.crypto.badpaddingexception: pad block corrupted Статус: Идет обновление… Загрузка (1) из 2 компонентов Профиль не запускается в Multilogin 6 Ошибка: Не удалось создать отпечаток Ошибка: Mimic/Stealthfox executable is not found Ошибка JavaScript при переключении в ночной режим в Multilogin 6 Как исправить ошибку «Your Windows system cannot perform the necessary WinAPI calls to launch Stealthfox browser» Почему не работает импорт cookie-файлов? Почему файлы cookie не позволяют вам войти в аккаунт?
-
Использование агента
Автор Yelena Varabyeva
Обновлена December 12th, 2024
Содержание
После входа в аккаунт вы увидите окно подключения агента. Это приложение, которое работает в фоновом режиме и позволяет запускать браузерные профили.
Без подключения к агенту вы можете управлять участниками, проектами и профилями (создавать, клонировать, перемещать).
Появилась ошибка подключения агента? Узнайте о возможных причинах и решениях здесь.
Подключение агента
Через интерфейс
- Скачайте агент для своей ОС.
- На Mac убедитесь, что у вас macOS 14 (Sonoma) или более новая ОС; выберите «M-серия» для чипов M1, M2, M3 и «Intel» для других моделей.
- Запустите скачанный файл, чтобы открыть установщик.
- На Windows щёлкните по файлу правой кнопкой мыши и выберите «Запуск от имени администратора».
- Следуйте инструкциям на экране для завершения установки.
- Нажмите «Подключить агент» и подождите: Multilogin должен скачать все компоненты и установить соединение (время ожидания может быть больше при низкой скорости соединения).
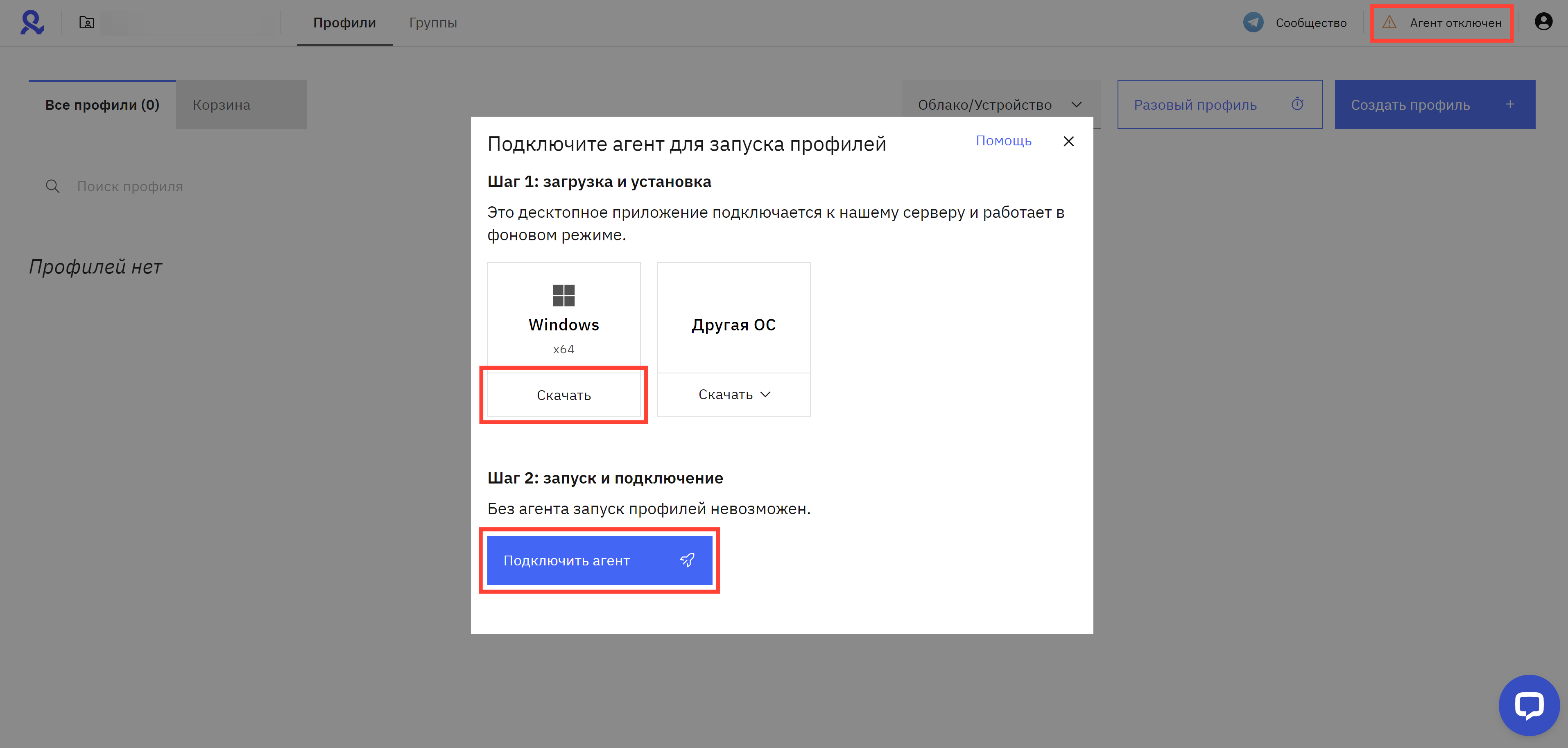
Вручную
После установки агент по умолчанию запускается и подключается автоматически.
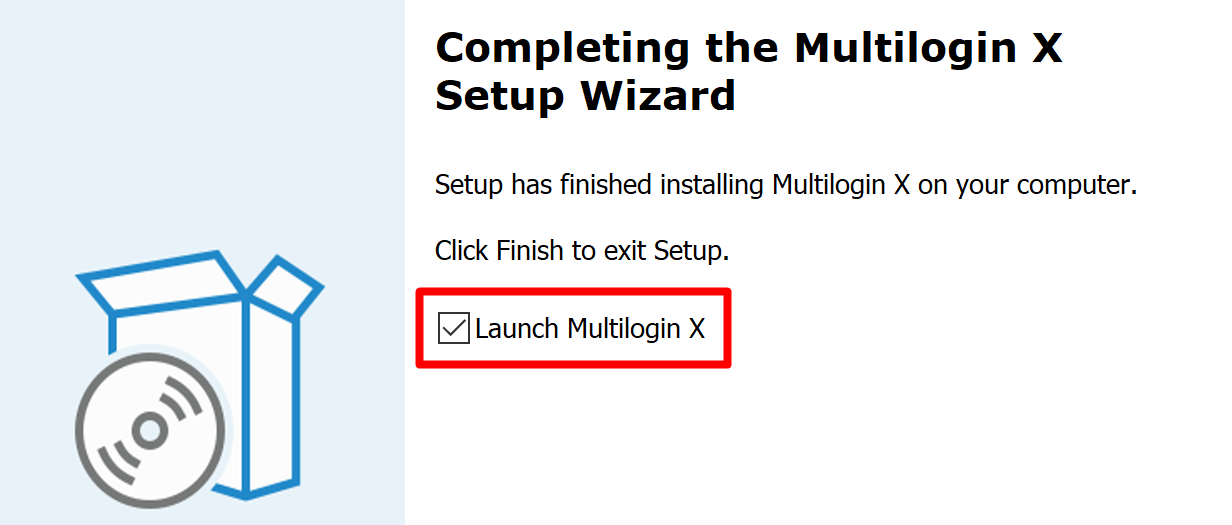
При необходимости его можно также запустить по этой ссылке: mlx://start?port=45000. Ниже вы узнаете, где находится нужный файл.
Windows
Название файла: agent.exe
Расположение файла: C:\Users\%username%\AppData\Local\Multilogin X\agent.exe
Команда: "C:\Users\%username%\AppData\Local\Multilogin X\agent.exe"
macOS
Название файла: Multilogin X.app
Расположение файла: папка «Программы»
Команда: open -a Multilogin X.app
Linux
Название файла: mlx
Расположение файла: список программ
Команда: mlx
Автозапуск
Вы можете настроить автозапуск агента при каждом запуске устройства. Для этого используйте планировщик заданий на Windows или скрипты из этой статьи.
Linux headless
Вот как установить и запустить агент Multilogin X в headless системе Linux:
- Загрузите последнюю версию агента:
curl -L -f -o mlxdeb.deb "https://mlxdists.s3.eu-west-3.amazonaws.com/mlx/latest/multiloginx-amd64.deb" - Извлеките содержимое mlxdeb.deb в каталог mlx:
sudo dpkg-deb -x mlxdeb.deb mlx - Извлеките файлы mlxdeb.deb в каталог DEBIAN:
sudo dpkg-deb --control mlxdeb.deb - Установите пакет .deb:
sudo dpkg -i mlxdeb.deb - Запустите виртуальный дисплейный сервер в фоновом режиме:
Xvfb :99 -screen 0 1920x1080x24 & - Запустите агент:
mlx &
Отключение агента
Windows
Перейдите в Диспетчер задач и остановите оба процесса ниже:

Вы также можете открыть панель задач, щёлкнуть правой кнопкой мыши значок агента и нажать «Quit»:

macOS
Перейдите в Мониторинг системы и остановите оба процесса ниже:

Вы также можете щёлкнуть правой кнопкой мыши значок агента в Dock и выбрать «Quit»:
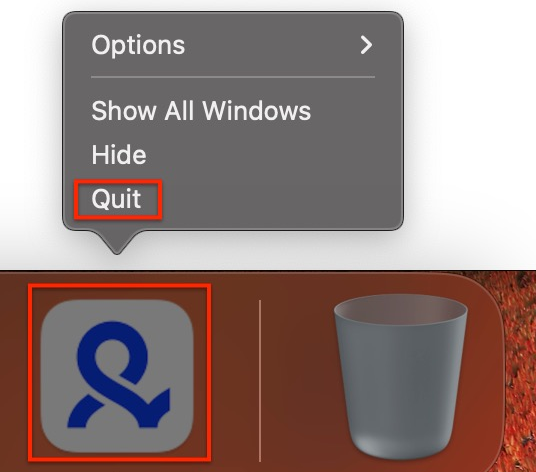
Linux
Перейдите в Системный монитор и остановите оба процесса ниже:

Версия агента
Windows
- В меню «Старт» нажмите на значок шестерёнки.
- В параметрах Windows выберите «Приложения».
- Наберите «Multilogin X» в строке поиска.

macOS
- Перейдите в эту папку в вашем файловом менеджере:
/Users/%username%/mlx/agent. - Откройте последний файл
agent.logи посмотрите версию.

Linux
Выполните команду mlx -v в терминале:

 Multilogin X
Multilogin X
 Multilogin 6
Multilogin 6