Популярные темы: Multilogin X, Multilogin 6, Подписки и платежи,
Как исправить ошибку «Не удалось получить данные профиля»
Содержание
Если при запуске профиля вы столкнулись с ошибкой «Не удалось получить данные профиля», не волнуйтесь — исправить ее легко!

Вот возможные причины:
- Проблемы с прокси: соединение с прокси могло быть потеряно или трафик закончился.
- Закрытие профиля: профиль мог быть неправильно закрыт, что приводит к проблемам с синхронизацией.
- Сбой в работе приложения агента: приложение агента могло перестать работать, и его нужно переподключить.
- Недавние обновления или сторонние приложения: изменения в настройках устройства или влияние других приложений могут нарушить работу.
Эта статья поможет вам решить эту проблему.
Если системное время установлено вручную, это может вызвать проблемы с подключением. В этом случае синхронизируйте свой часовой пояс с интернетом, чтобы устранить проблему. Этот простой шаг часто решает многие проблемы!
Вариант 1: убедитесь, что проблема (не) в прокси
В любой непонятной ситуации проверяйте прокси (если вы его используете, конечно 😁). Ошибка «Не удалось получить данные профиля» может возникнуть, если у вас закончился трафик или потеряно соединение.
Проверьте свой прокси-трафик
Multilogin proxy
Сначала проверьте трафик прокси в правом верхнем углу приложения:
- Синий номер: трафик еще есть.
- Красное отрицательное число: трафика нет.

Пополните трафик Multilogin proxy, если он закончился:
Top up proxy RU
- Выберите подходящий пакет прокси-трафика.
- Сообщите нашей поддержке о вашем выборе, и они помогут вам его купить.
Скоро мы добавим функцию, которая позволит вам напрямую пополнять трафик прокси — и поддержка не потребуется!
Сторонний прокси
Обратитесь к своему провайдеру прокси, чтобы проверить текущий объем трафика и при необходимости пополнить его.
Проверьте статус соединения
Проверьте подключение к прокси, если трафик еще есть:
- Откройте настройки своего профиля и перейдите в раздел «Прокси».
- Нажмите «Проверить прокси» или «Получить новый IP» — это проверит соединение.
Вот что означают результаты:
- «Прокси подключен»: Multilogin подключился к вашему прокси и получил все необходимые данные
- «Ошибка подключения»: найдена основная причина, ваш прокси оффлайн — замените его, чтобы продолжить работу в этом профиле, или получите новый IP.

Вариант 2: обновите компоненты
Deps RU
Если файлы приложения устарели или повреждены, переустановка компонентов — это как кнопка «обновить», которая всё исправит и вернёт стабильную работу.
Это действие абсолютно безопасно! Оно просто обновляет важные компоненты, чтобы Multilogin работал без сбоев. Ваши данные никуда не пропадут — всё под контролем! 😊
- Отключите агент.
- Перейдите в папку mlx:
- Windows:
C:\Users\%username%\mlx - macOS:
/Users/%username%/mlx - Linux:
/home/%username%/mlx
- Windows:
- Удалите папку deps.
- Подключите агент и откройте любой профиль: это запустит процесс загрузки компонентов.
Вариант 3: удалите файлы .lock
Файлы .lock — это временные файлы, которые показывают, что ресурс используется. Их можно удалить, потому что:
- Они могут мешать запуску: если приложение зависло, .lock-файлы могут «думать», что оно всё ещё работает.
- Они вызывают ошибки: иногда они мешают нормальной работе программы.
- Они мешают обновлениям: если обновление прервалось, .lock-файл может заблокировать повторную попытку.
Windows
- Перейдите в папку mlx: C:\Users\%username%\mlx.
- Удалите все файлы
.lock.
macOS
- Перейдите в папку mlx:
/Users/%username%/mlx. - Удалите все файлы
.lock.
Удаление файлов .lock — это как перезагрузка приложения: оно устраняет проблемы и помогает снова запустить программу без сбоев!
Вариант 4: переподключите агент
Ошибка также может возникнуть из-за сбоя в работе агента. Перезапустите его, чтобы обновить процессы.
Как отключить и подключить агент
Отключение и повторное подключение агента — это как быстрая перезагрузка, которая решает большинство проблем.
А обновление агента? Всё очень просто! Выполните эти шаги, чтобы получить и запустить свежую версию 👇
Как отключить агент
Windows
Вариант 1: перейдите в «Диспетчер задач», выберите оба процесса ниже и нажмите «Завершить задачу»:

Если вы не можете найти процессы agent и Multilogin X setup, сначала перейдите на вкладку «Подробности», а затем выполните поиск.
.png)
Вариант 2: вы также можете открыть панель задач, щелкнуть правой кнопкой мыши значок агента и выбрать «Завершить»:

macOS
Вариант 1: перейдите в «Мониторинг системы», дважды щелкните оба процесса ниже и выберите «Завершить»:

Вариант 2: вы также можете щелкнуть правой кнопкой мыши значок агента в доке и выбрать «Завершить»:

Linux
Перейдите в «Системный монитор», выберите оба процесса ниже и нажмите «Завершить процесс»:

Как подключить агент
Windows
- Нажмите «Агент отключен» в верхнем углу.
- Загрузите агент для Windows (это гарантирует, что вы получите последнюю версию со всеми обновлениями).
- Щелкните правой кнопкой мыши по файлу, который вы только что скачали, и выберите «Запуск от имени администратора».
- Следуйте инструкциям на экране, чтобы завершить установку.
- Нажмите «Подключить агент» и подождите, пока Multilogin все настроит (это может занять немного больше времени, если у вас медленный интернет).
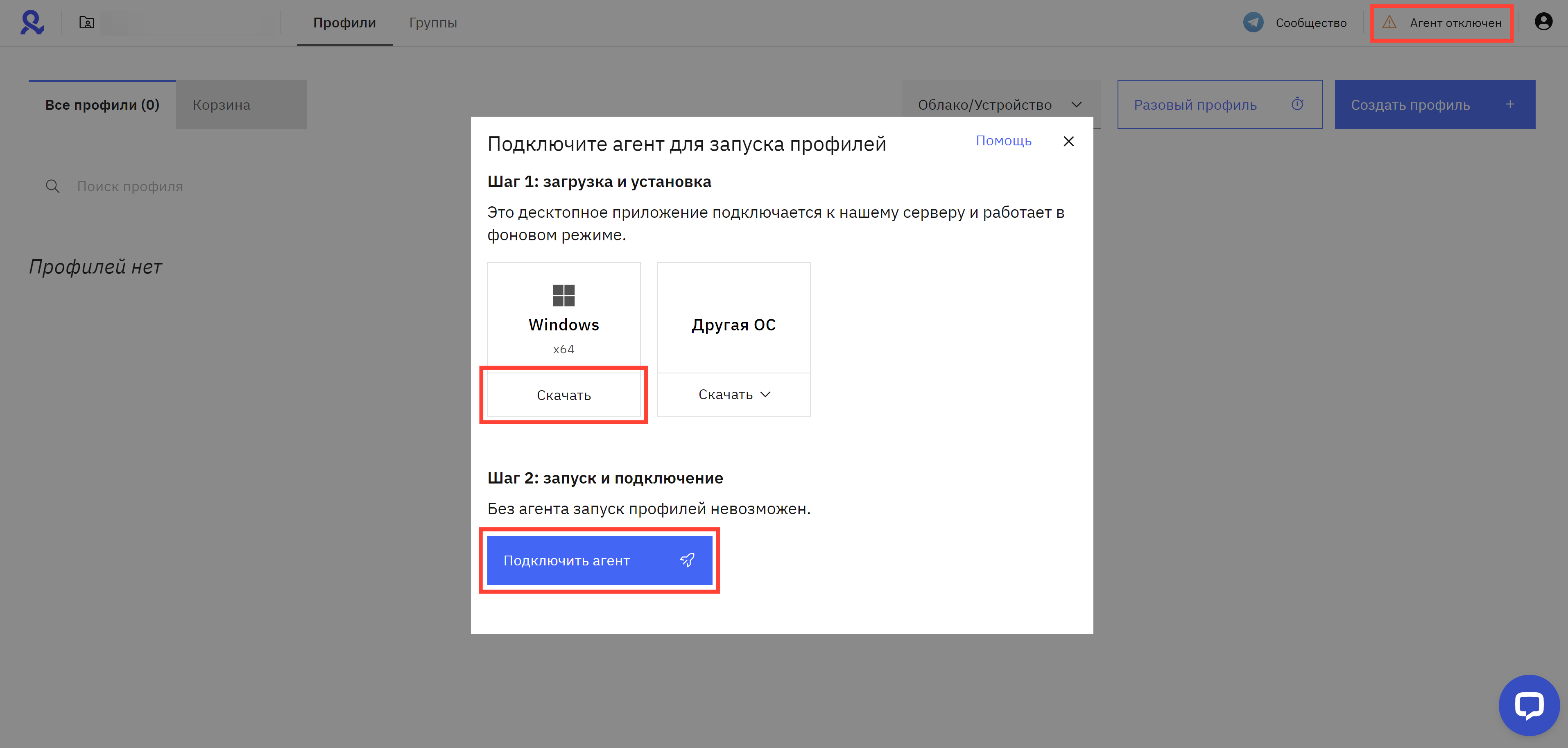
macOS
- Нажмите «Агент отключен» в верхнем углу.
- Убедитесь, что ваша ОС — 14 (Sonoma) или новее.
- Выберите «M-series» для чипов M1-M4 или «Intel» для других моделей и загрузите агент для macOS (это гарантирует, что вы получите последнюю версию со всеми обновлениями).
- Нажмите на загруженный файл, чтобы открыть установщик.
- Следуйте инструкциям на экране, чтобы завершить установку.
- Нажмите «Подключить агент» и подождите, пока Multilogin все настроит (это может занять немного больше времени, если у вас медленный интернет)

Linux
- Нажмите «Агент отключен» в верхнем углу.
- Загрузите агент для Linux (это гарантирует, что вы получите последнюю версию со всеми обновлениями).
- Щелкните правой кнопкой мыши загруженный файл и выберите «Запуск от имени администратора».
- Следуйте инструкциям на экране, чтобы завершить установку.
- Нажмите «Подключить агент» и подождите, пока Multilogin все настроит (это может занять немного больше времени, если у вас медленный интернет).

Вариант 5: проверьте сторонние приложения
3rd-party apps RU
Антивирус, брандмауэр, VPN и некоторые прокси-приложения (например, Proxifier и SocksEscort) могут мешать работе Multilogin и блокировать подключение к прокси.
Вот что с этим делать:
- Лучший вариант — удалить такие приложения.
- Если это не подходит, попробуйте отключить их или добавить Multilogin в белый список в настройках.
Как устранить конфликты со сторонними приложениями на Windows
Антивирус
- Перейдите в «Настройки» → «Конфиденциальность и безопасность» → «Безопасность Windows» → «Защита от вирусов и угроз».

- Выберите «Управление настройками», а затем отключите все параметры в отображаемом окне.

Брандмауэр
- Перейдите в «Настройки» → «Конфиденциальность и безопасность» → «Безопасность Windows» → «Брандмауэр и защита сети».

- Отключите все параметры в отображаемом окне.

VPN
Удалите приложения VPN:
- Откройте «Панель управления» → «Программы» → «Программы и компоненты».
- Щелкните правой кнопкой мыши по приложениям VPN → «Удалить».

Отключите приложения VPN: откройте меню на панели задач → щелкните правой кнопкой мыши приложения VPN → нажмите «Завершить»

Отключите расширения VPN в браузере: не забудьте проверить и отключить расширения VPN, которые вы установили в своем браузере, например, Chrome:

Как устранить конфликты со сторонними приложениями на macOS
Система безопасности macOS
Если приложение заблокировано системой безопасности macOS, вот как вы можете получить к нему доступ:
- Откройте «Системные настройки» → «Конфиденциальность и безопасность» → «Безопасность».
- Нажмите «Открыть в любом случае» для приложений.
Также рекомендуется изменить значение «Разрешить приложения из» на «App Store и известные разработчики».

Антивирус
- Перейдите в «Finder» → «Go» → «Application».
- Щелкните правой кнопкой мыши антивирусные приложения → «Переместить в корзину».

Брандмауэр
- Откройте меню Apple → «Системные настройки» → «Безопасность и конфиденциальность».
- Перейдите на вкладку «Брандмауэр» и нажмите «Отключить брандмауэр».

VPN
Удалите приложения VPN:
- Перейдите в «Finder» → «Go» → «Application».
- Щелкните правой кнопкой мыши по приложениям VPN → «Переместить в корзину».

Отключите приложения VPN: щелкните правой кнопкой мыши приложения VPN в строке меню → выберите «Завершить <имя приложения>».

Отключите расширения VPN в браузере: не забудьте проверить и отключить расширения VPN, которые вы установили в своем браузере, например Safari:
- Выберите «Safari» → «Настройки» (или «Предпочтения») → нажмите «Расширения».
- Чтобы отключить расширение, снимите флажок рядом с ним.
Вариант 6: откатите последние глобальные обновления ОС
Если ни один из сценариев не относится к вам, возможно, вы недавно установили глобальное обновление ОС. Если ошибка началась после обновления, то, скорее всего, оно изменило некоторые важные настройки, которые повлияли на Multilogin X.
Что делать:
- Откатите обновление, чтобы восстановить предыдущие настройки.
- Обратитесь в нашу службу поддержки, если вам нужна помощь.
 Multilogin X
Multilogin X
 Multilogin 6
Multilogin 6