Contact Us
If you still have questions or prefer to get help directly from an agent, please submit a request.
Popular topics: Multilogin X, Multilogin 6,
-
Retrieving the token Using the automation token in a workspace Retrieving profile, folder, and workspace IDs Retrieving the user ID Selenium automation example Playwright automation example Puppeteer automation example Logging in to Multilogin automatically Setting up automatic cookie collection Auto-launching the agent Exporting proxy details from profiles Converting external proxy lists into API-ready JSON files Automation FAQHow to fix agent connection issues How to fix startup issues in Multilogin How to fix profile launch or proxy connection issues How to fix Mimic launch issues on Linux How to enable web camera in Multilogin profiles How to fix website loading issues in Multilogin My app or profile is slow: how to fix performance issues How to unlock a locked profile How to find missing profiles How to access restricted websites How to fix small Stealthfox window resolution on Windows How to fix connection issues in restricted regions How to fix Multilogin issues on macOS How to disconnect and reconnect the agent How to reinstall app components How to send logs to support How to fix "Failed to get profile data" error How to fix "Access denied" error How to fix “ERR_CONNECTION_RESET” error How to fix Stealthfox issues on Windows How to fix “Wrong proxy data” error
-
Common errors and solutions in Multilogin 6 Can't launch profiles in Multilogin 6 Multilogin 6 browser profile shows "Error" in status How to fix Stealthfox issues on Windows JavaScript error when switching to dark mode in Multilogin 6 Error: Failed to get IP data: can't connect through proxy Error: Javax.crypto.badpaddingexception: pad block corrupted Status: Update in progress...Loading (1) of 2 components Error: Fingerprint composition failed Error: Mimic/Stealthfox executable is not found
Multilogin 6 browser profile shows "Error" in status
Written by Yana Shcharbina
Updated on January 21st, 2025
Table of contents
Sometimes while working with browser profiles, you may see "Error" or "Proxy error" in profile status.
The latter indicates that the proxy connection was interrupted for a moment. Instead of switching to your direct connection, which can result in data leaks, Multilogin aborts the connection and shows this error. Once the proxy connection is restored, this error should disappear.
You can check the proxy by clicking "Edit profile" → "Proxy" → "Check proxy". If the proxy doesn't pass the check, visit this page to find possible solutions.
In other cases, this issue is related to the internet connection and can be resolved with the help of the following solutions.
ISP
Some internet service providers may block www.multilogin.com or www.multiloginapp.com domains. Here are several known examples:
- Three UK
- Yota
- MegaFon
- Virgin Media
- Vivo (Brasil)
To check if that is the case for you, try connecting to a VPN, another Wi-Fi network or use mobile internet as a hotspot and then restart Multilogin. This can also help if the speed of your current ISP is slow.
You can also try to restart your router.
3rd party apps
Antivirus, firewall, VPN, and certain proxy applications (Proxifier and SocksEscort) installed on your computer may block Multilogin from working correctly. The best option here is to uninstall such apps, but you can also try to disable them or whitelist Multilogin in their settings.
Browser components
If the issue persists, you can try re-downloading browser components:
- Navigate to the \.multiloginapp.com\data folder, which is located in the user directory
- Windows: C:\Users\%username%\.multiloginapp.com\data
- macOS: /Users/%username%/.multiloginapp.com/data
- Linux: /home/%username%/.multiloginapp.com/data
To find this folder on Mac, open Finder and press Cmd + Shift + H to open a user folder, then press Cmd + Shift + . (period) to show hidden files. After that, go to the .multiloginapp.com/data folder.
- Delete the deps folder
- Launch Multilogin and let it download all the necessary browser components again
Send us logs
If the issue persists, send us your log files, and we will investigate it further for you. To make sure the log file has the information we need, follow the steps below.
- Restart Multilogin
- Recreate the issue (for example, start a profile, try to edit it and so on)
- Click "My account" → "Open logs directory"
- A folder will open – archive all log files in that folder and send the ZIP or RAR file to [email protected]
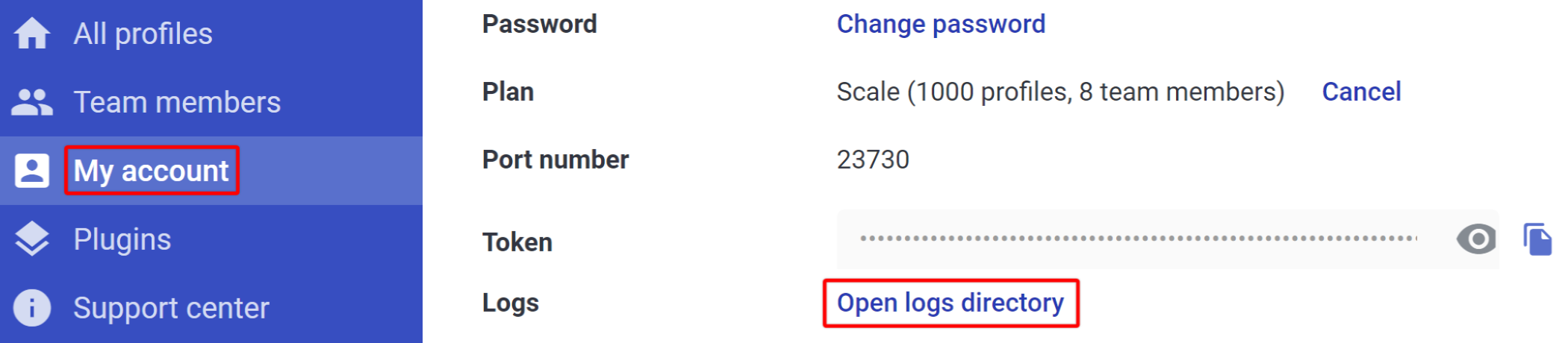
 Multilogin X
Multilogin X
 Multilogin 6
Multilogin 6