Contact Us
If you still have questions or prefer to get help directly from an agent, please submit a request.
Popular topics: Multilogin X, Multilogin 6, Subscription & payments,
-
Will Multilogin X work on your device? Check our system requirements Multilogin X support & resources: how to get help fast How to buy a Multilogin X subscription How to sync Multilogin 6 subscription with Multilogin X How to transfer profiles to Multilogin X from other apps How to navigate Multilogin X interface Multilogin X made easy: your 3-step guide to getting started How to connect the agent in Multilogin X How to create and launch your first profile in Multilogin X Stay undetected: 4 key steps to safe multiaccounting with Multilogin X How to warm up a profile in Multilogin X Getting started with Multilogin X FAQHow to choose the right proxy type Proxies & IP masking FAQ How to test a proxy What you need to know about Multilogin proxy: FAQ How to use Multilogin proxy: guide How to use HTTP and SOCKS proxies in Multilogin How to use Multilogin with 4G/5G connection How to set up Multilogin with NodeMaven How to use custom DNS in Multilogin How to fix profile launch or proxy connection issues How to fix “Profile failed to start” error How to fix “Wrong proxy data” error How to fix “ERR_TIMED_OUT” error How to fix “ERR_CONNECTION_RESET” error How to fix “ERR_CONNECTION_CLOSED” errorRetrieving the token Using the automation token in a workspace Retrieving profile, folder, and workspace IDs Retrieving the user ID Selenium automation example Playwright automation example Puppeteer automation example Logging in to Multilogin automatically Auto-launching the agent Exporting proxy details from profiles Converting external proxy lists into API-ready JSON files How to use Multilogin CLI tool How to launch CookieRobot using Script Runner How to export cookies using API Multilogin X automation FAQ API basics: key terms & concepts Script to create pre-configured profile templatesHow to adjust location settings in Multilogin X How to adjust software settings in Multilogin X How to adjust hardware settings in Multilogin X How to adjust screen resolutions in Multilogin Think before you switch: the truth about fingerprint mismatches Passive OS fingerprint masking (TCP/IP fingerprint) in Multilogin Should my font hash change in Multilogin? How to fix browser fingerprint inconsistencies How to replace Mimic icon in Multilogin on Windows Fingerprinting myths: what websites actually trackHow to send logs to support How to reinstall app components How to disconnect and reconnect the agent in Multilogin X How to fix agent connection issues How to fix startup issues in Multilogin How to fix Multilogin issues on macOS How to unlock a locked profile How to fix profile launch or proxy connection issues How to fix missing browser data issue How to fix browser fingerprint inconsistencies Account banned: what should I do? How to fix Mimic launch issues on Linux How to enable web camera in Multilogin profiles My app or profile is slow: how to fix performance issues Browser core update is stuck? Try these solutions How to find missing profiles How to fix website loading issues in Multilogin How to access restricted websites How to fix connection issues in restricted regions How to fix "Your Windows system cannot perform the necessary WinAPI calls to launch Stealthfox browser" error How to fix small Stealthfox window resolution on Windows How to fix “The installation failed” macOS error How to fix “Failed to get profile data” error How to fix “Access denied” error How to fix "Restricted by plan" error How to fix “Some settings were reset” error How to fix “Profile failed to start” error How to fix “Plan limits reached” error How to fix “Wrong proxy data” error How to fix “Aw, Snap! STATUS_BREAKPOINT” error How to fix “Aw, Snap! STATUS_ACCESS_VIOLATION” error How to fix “ERR_TIMED_OUT” error How to fix “ERR_CONNECTION_RESET” error How to fix “ERR_CONNECTION_CLOSED” error Why isn't cookie import working? Why don’t cookies log you in to the target account?
-
How to send logs to support How to edit the app.properties file How to reinstall app components How to reinstall Multilogin 6 How to fix profile launch issues in Multilogin 6 How to fix proxy connection issues in Multilogin 6 How to fix frozen "Update in progress... Loading [3] of 2 components" status How to fix Android profile issues in Multilogin 6 How to fix issues with extension data in Mimic How to fix "Your Windows system cannot perform the necessary WinAPI calls to launch Stealthfox browser" error How to fix a profile stuck on “Active” status How to fix IP leaks when using a proxy How to fix "JavaScript error" in Multilogin 6 dark mode How to fix "Javax.crypto […] pad block corrupted" error How to fix "Fingerprint composition failed" error How to fix "Mimic/Stealthfox executable is not found" error How to fix “Profile is not created/updated” error How to fix "Downloading Mimic browser" error How to fix “Application request limit is reached” error How to fix "Invalid buffer arguments" error How to fix “Unable to save profile: User-Agent is empty” error How to fix "Cannot invite existing user" error Why isn't cookie import working? Why don’t cookies log you in to the target account?
-
How to choose the perfect Multilogin plan How to buy a Multilogin X subscription How to change a subscription How to renew a subscription How to cancel a subscription How to change a payment method How to manage invoices How to pay with crypto Subscription & payments FAQ How to sync Multilogin 6 subscription with Multilogin X
Profile creation
Written by Yelena Varabyeva
Updated on January 21st, 2025
Each browser profile comes with a set of parameters that make it appear as a unique and separate online identity. Follow the steps below to create a profile and check out our best practices that will help you stay clear of bans.
- Click "New profile" in the top-right corner
- Choose an operating system: It should match your original OS (macOS, Windows, Linux) to avoid fingerprint discrepancies
- Choose the storage type: If you plan to work in a team or use the same profile on multiple devices, select cloud storage
- Choose the browser profile type: Mimic is built on Chrome and Stealthfox is built on Firefox – and both protect against detections equally well!
Once a profile is created, it's not possible to change the above settings anymore.
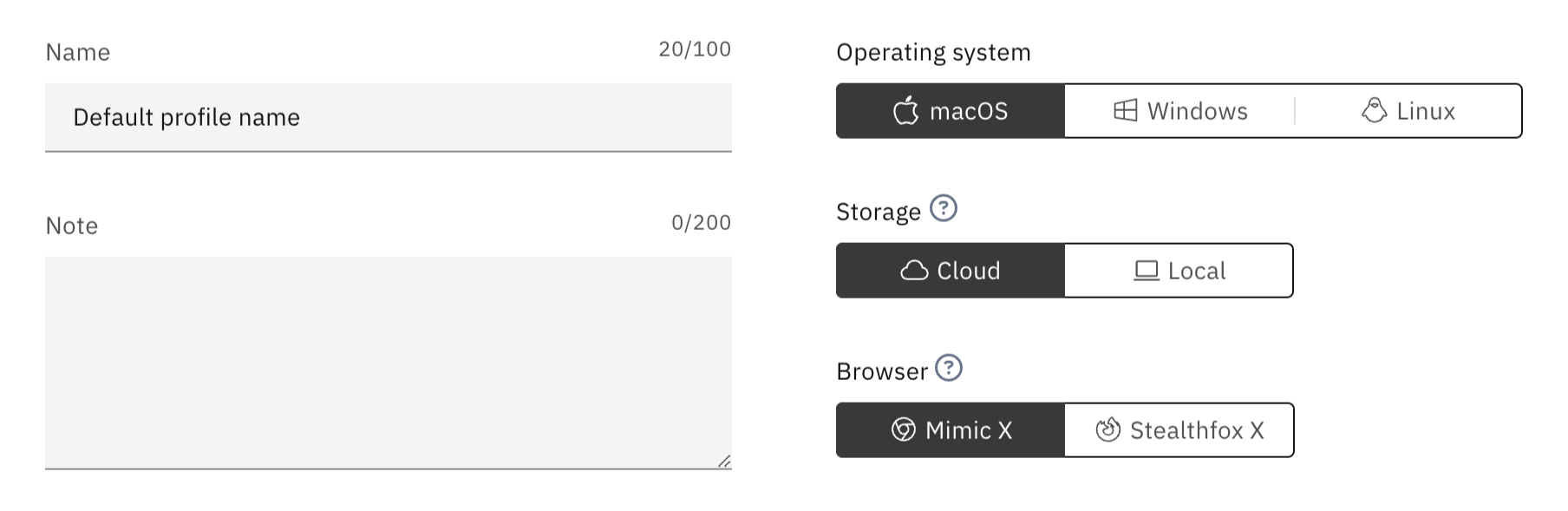
- Scroll down to the “Proxy” section:
- Use our built-in Multilogin proxy service for free and enjoy premium residential IPs that won't let you down – learn more in this article
- Use your own proxies acquired from a 3rd party provider by following this guide
- Click “Check proxy”:
- "Proxy check passed" means that Multilogin successfully connected to your proxy and got the required IP-dependent data
- "Proxy check failed" means that Multilogin couldn't connect to your proxy – click here to learn why
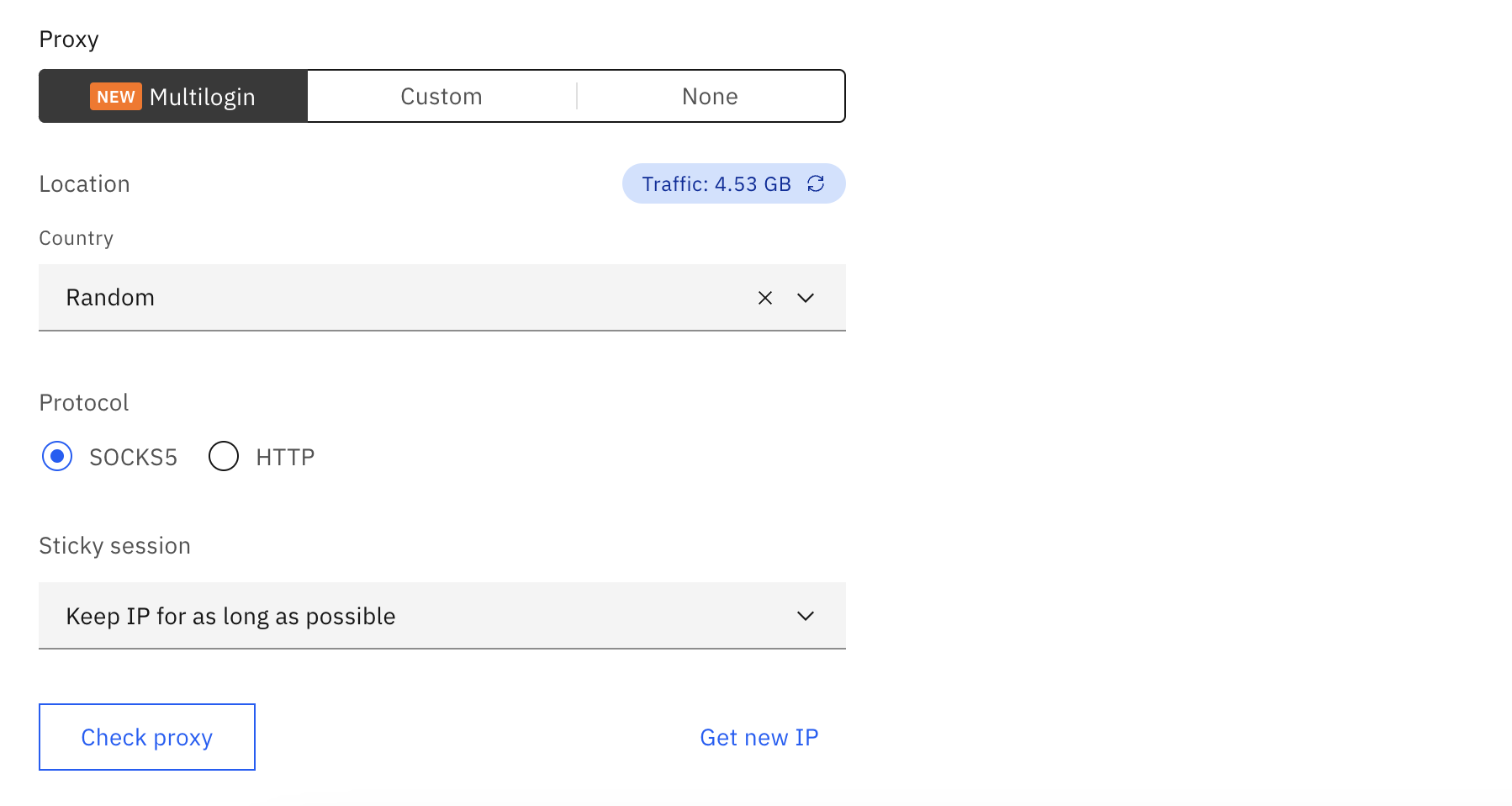
All other browser fingerprint settings are generated for you automatically and optimized for maximum protection from bans. But you can still alter the settings you need in the “Location” and "Advanced" sections of the profile creation step. Learn more about these parameters here.
- Select one type of our pre-made cookies

Pre-made cookies in Multilogin help you set up browser profiles that look like they’ve been used for a while, without you having to manually collect cookies.
You should choose your primary website from the drop-down menu. For example, if you work with Amazon seller accounts, you should choose Amazon. If you can't find your website on the list, select “Mixed cookies”.
- Customize your start URL
Start URL
You can set your own start URL and add more links to open when you launch a profile. You can choose to open them only on the first launch or on every launch.
- In the UI: Find this feature in the profile settings under the "Essentials" tab
-
In the API: Use the
custom_start_urlsparameter for regular and quick profiles
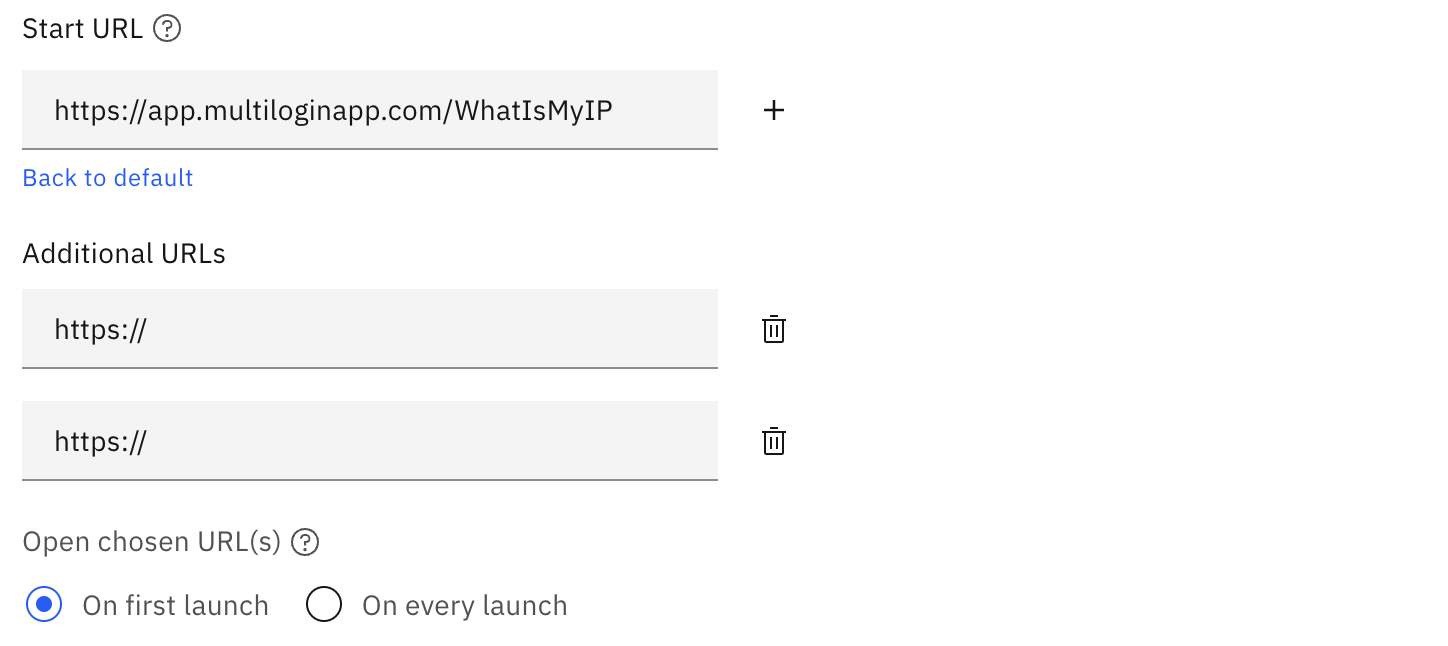
Note that websites cannot see if you have visited our checker page. They can only access cookies belonging to their own domain. This means that only multilogin.com can see its own cookies. This is known as the "Same-origin policy," which has been in place since the first browsers were created.
- Click "Create profile" and then "Launch"
- Wait while Multilogin downloads browser cores: it only needs to do it once for every core release (wait time can be longer with slower connection speeds)
 Multilogin X
Multilogin X
 Multilogin 6
Multilogin 6