Popular topics: Multilogin X, Multilogin 6, Subscription & payments,
How to fix “Failed to get profile data” error
Table of contents
If you’ve hit the “Failed to get profile data” error when launching a profile, do not worry – the fix is easy!

Here’s what might be causing it:
- Proxy issue: you might have lost your proxy connection or run out of traffic
- A glitch occurred during the profile closure: the profile might not have been closed properly, which can lead to it not syncing correctly
- Agent app glitch: the agent app may need to be reconnected because of a glitch
- Recent device updates or third-party app interference: changes in your device settings or interference from other apps could be affecting how things work
Follow these solutions to get back on track.
If your system time is set manually, it can cause connection issues. In this case, sync your timezone with the internet to fix the issue. This simple step often restores normal functionality!
Scenario 1: ensure it's (not) a proxy issue
In any unclear situation, check the proxy (if you use it, of course 😁). The “Failed to get profile data” error may occur if you run out of traffic, or lost the connection.
Check your proxy traffic
Multilogin proxy
First, check the proxy traffic in the top-right conner of the app:
- Blue number: proxy still has traffic
- Red negative number: no more traffic

Then, top up your Multilogin proxy, if the traffic has run out:
Top up proxy
- Choose a proxy package that suits you best
- Let our support team know about your choice, and they will guide you with the next steps
Coming soon: we're adding a feature that lets you top up proxy traffic directly – no support needed!
3rd-party proxy
Contact your proxy provider to check the current amount of traffic and top it up if necessary.
Check the connection status
Check the proxy connection if your proxy still has traffic:
- Open your profile settings and navigate to the “Proxy” section
- Click “Check proxy” or “Get new IP” – this will test the connection
Here’s what the results mean:
- Proxy check passed: Multilogin connected to your proxy and got everything it needs
- Proxy check failed: the root cause found, your proxy is offline – replace it to continue working in this profile or get a new IP

Scenario 2: refresh components
Deps
This action is completely safe! It refreshes the app components needed for Multilogin to work smoothly. No data will be lost during the process, so you're good to go! 😊
- Disconnect the agent
- Go to the mlx folder:
- Windows:
C:\Users\%username%\mlx - macOS:
/Users/%username%/mlx - Linux:
/home/%username%/mlx
- Windows:
- Delete the deps folder
- Connect the agent to get things rolling
- Start any profile – this will automatically kick off the components download process
Scenario 3: delete .lock files
.lock files are temporary files apps make to show a file or resource is in use. Here's why you can delete them:
- Fix stuck apps: if an app crashes, leftover .lock files can trick the system into thinking it’s still running
- Stop errors: these files might block your app from starting or working properly
- Clear update problems: if an update or sync gets interrupted, .lock files can block future attempts
Windows
- Go to the mlx folder: C:\Users\%username%\mlx
- Delete all the
.lockfiles
macOS
- Go to the mlx folder:
/Users/%username%/mlx - Delete all the
.lockfiles
Deleting .lock files is like hitting reset – it clears up the mess and lets your app run smoothly again!
Scenario 4: reconnect the agent
The error might also occur because of the agent app glitch. Restart it to be on the safe side.
How to disconnect and reconnect the agent
It’s super easy to disconnect and reconnect the agent – it’s like a quick refresh that fixes most tech glitches you might run into.
Oh, and updating the agent? No stress. Just follow these steps to get the latest version up and running! 👇
How to disconnect the agent
Windows
Option 1: Go to the Task manager, select both processes below, and click “End task”:

If you can't find the agent and MultiloginX setup processes, first go to the "Details" tab and then search for them.
.png)
Option 2: You can also open the task bar, right-click the agent icon and select “Quit”:

macOS
Option 1: Go to the Activity monitor, double-click both processes below, and select “Quit”:

Option 2: You can also right-click the agent icon in the Dock and select “Quit”:

Linux
Go to the System monitor, select both processes below and click “End process”:

How to reconnect the agent
Windows
- Click “Agent disconnected” in the top-tight corner
- Download the agent for Windows (this ensures you’re getting the latest version with all the updates)
- Right-click the file you just downloaded and pick “Run as administrator”
- Follow the steps on your screen to finish installing
- Click “Connect agent” and hang tight while Multilogin gets everything set up (it might take a bit longer if your internet’s slow)
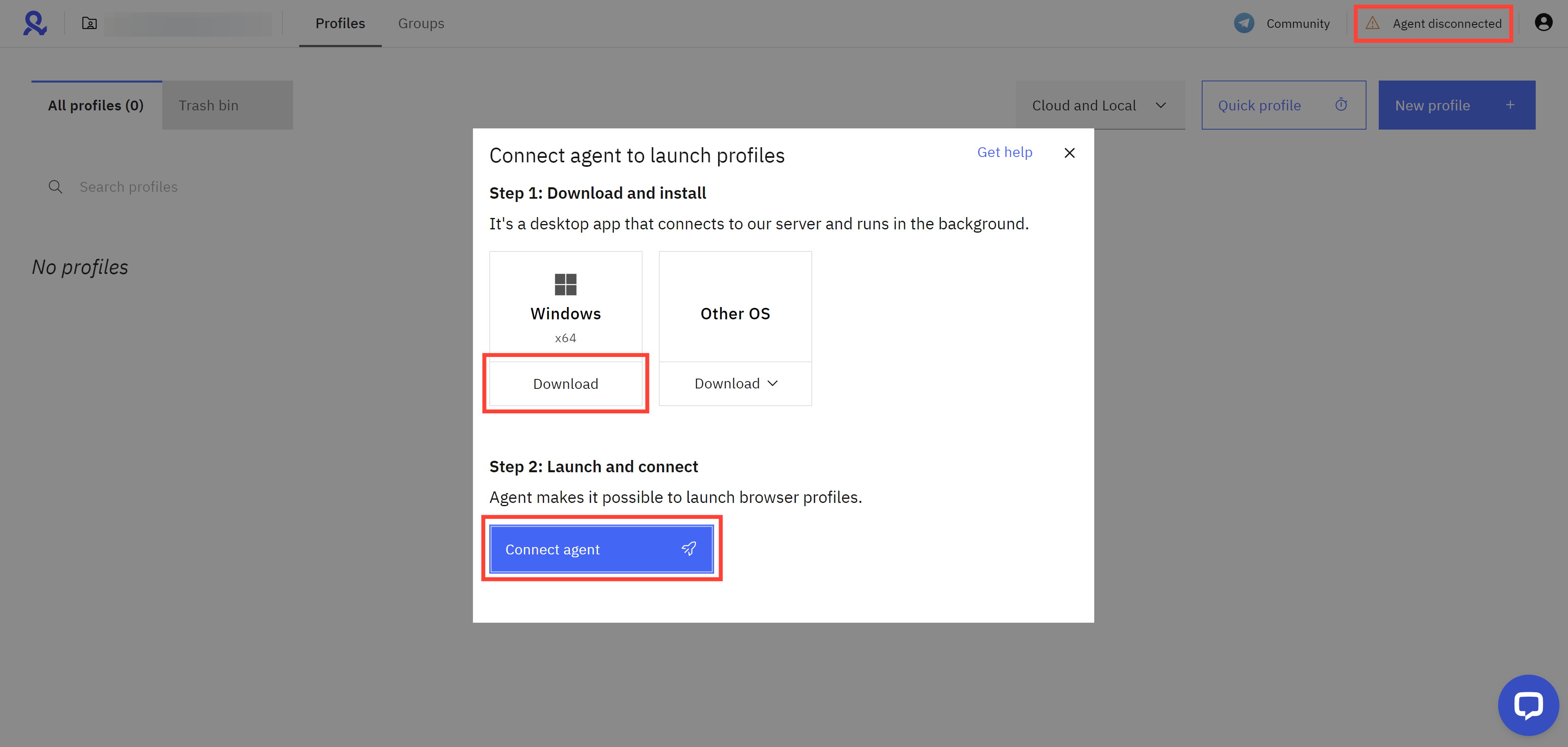
macOS
- Click “Agent disconnected” in the top-tight corner
- Make sure your OS is 14 (Sonoma) or newer
- Choose "M-series" for M1-M4 chips or "Intel" for other models and download the agent for macOS (this ensures you’re getting the latest version with all the updates)
- Click the downloaded file to open the installer
- Follow the steps on your screen to finish installing
- Click “Connect agent” and hang tight while Multilogin gets everything set up (it might take a bit longer if your internet’s slow)

Linux
- Click “Agent disconnected” in the top-tight corner
- Download the agent for Linux (this ensures you’re getting the latest version with all the updates)
- Right-click the downloaded file and choose “Run as administrator”
- Follow the steps on your screen to finish installing
- Click “Connect agent” and hang tight while Multilogin gets everything set up (it might take a bit longer if your internet’s slow)

Scenario 5: check 3rd-party apps
3rd-party apps
Apps like antivirus programs, firewalls, VPNs, or proxy tools (for example, Proxifier, SocksEscort) can interfere with Multilogin.
Here are some quick fixes:
- Uninstall these apps
- If you do need them, disable the apps temporarily or add Multilogin to their whitelist in the settings
This should help resolve the issue and keep everything running smoothly!
How to resolve conflicts with 3rd-party apps on Windows
Antivirus apps
- Go to “Settings” → “Privacy & security” → “Windows Security” → “Virus & threat protection”

- Choose “Manage settings” and then turn off all the parameters in the displayed window

Firewalls
- Go to “Settings” → “Privacy & security” → “Windows Security” → “Firewall & network protection”

- Turn off all the parameters in the displayed window

VPNs
Uninstall VPN applications:
- Open “Control Panel” →” Programs” → “Programs and Features”
- Right-click the VPN applications → “Uninstall”

Disable VPN applications: open the menu in the task bar → right-click the VPN apps → click “Quit”

Turn off VPN extensions in browser: don't forget to check and turn off VPN extensions that you installed in your browser, for example, Chrome:

How to resolve conflicts with 3rd-party apps on macOS
macOS security system
If the application got restricted from the macOS security system, you can access it by the following way:
- Open “System Settings” → “Privacy & Security” → “Security”
- Click “Open anyway” for the apps
It is also recommended to change “Allow applications from” value to “App Store & Known Developers”.

Antivirus apps
- Go to “Finder” → “Go” → “Application”
- Right click the antivirus apps → “Move to Trash/ Move to Bin”

Firewalls
- Open “Apple menu” → “System Preferences” → “Security & Privacy”
- Go to the “Firewall” tab and click “Turn off Firewall”

VPNs
Uninstall VPN applications:
- Go to “Finder” → “Go” → “Application”
- Right-click the VPN apps → “Move to Trash/ Move to Bin”

Disable VPN applications: right-click the VPN apps on the menu bar → choose “Quit <name of app>”.

Turn off VPN extensions in browser: don't forget to check and turn off VPN extensions that you installed in your browser, for example Safari:
- Choose “Safari” → “Settings” (or “Preferences”) → click “Extensions”
- To turn off an extension, deselect its checkbox
Scenario 6: roll back the recent global OS updates
If none of the scenarios mentioned earlier apply to you, you might have recently installed a global OS update. If the error started after the update, it likely changed some essential settings that affected Multilogin X.
What to do:
- Roll back the update to restore previous settings
- Contact our support team if you need guidance
 Multilogin X
Multilogin X
 Multilogin 6
Multilogin 6