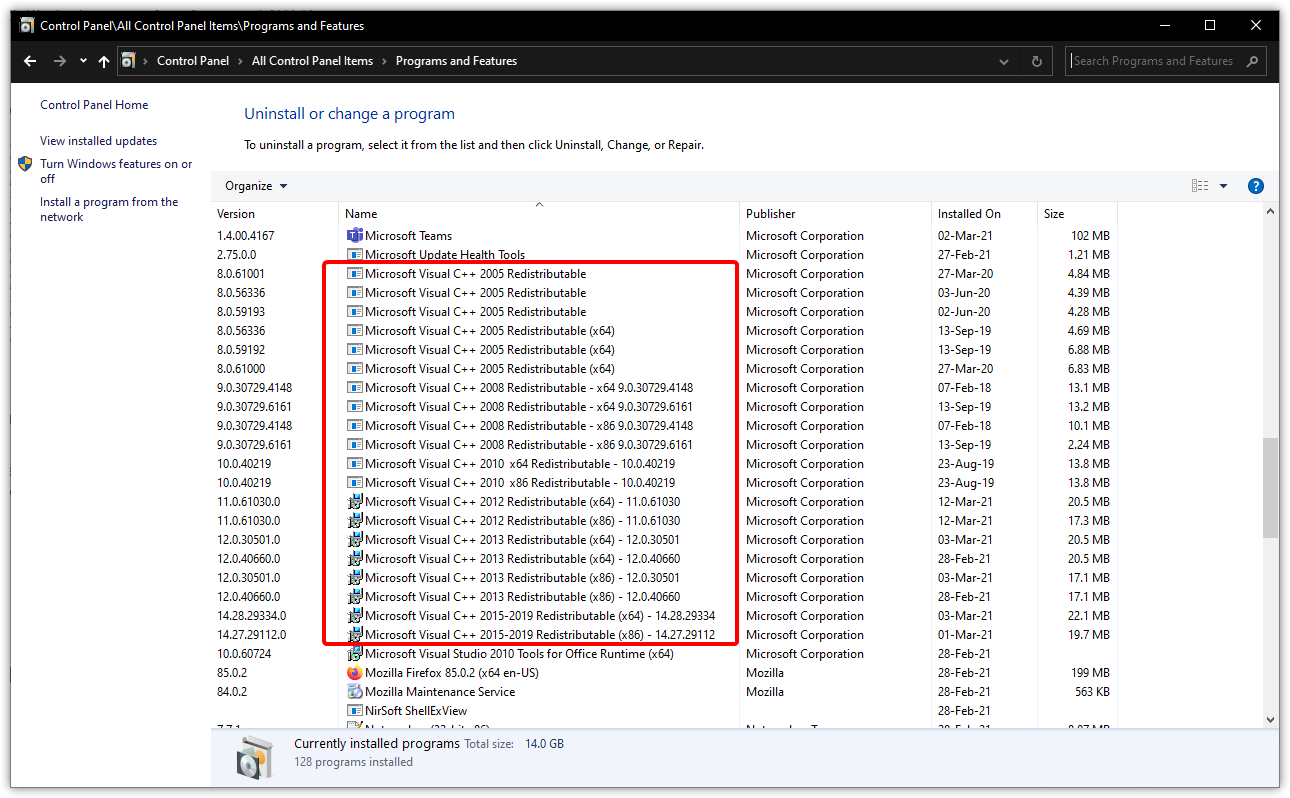Contact Us
If you still have questions or prefer to get help directly from an agent, please submit a request.
Popular topics: Multilogin X, Multilogin 6, Subscription & payments,
-
Will Multilogin X work on your device? Check our system requirements How to buy a Multilogin X subscription How to sync Multilogin 6 subscription with Multilogin X How to transfer profiles to Multilogin X from other apps How to navigate Multilogin X interface Multilogin X made easy: your 3-step guide to getting started How to connect the agent in Multilogin X How to create and launch a profile in Multilogin X How to warm up a profile in Multilogin X Stay undetected: 4 key steps to safe multiaccounting with Multilogin X Multilogin X support & resources: how to get help fast Getting started with Multilogin X FAQHow to choose the right proxy type Proxies & IP masking FAQ How to test a proxy What you need to know about Multilogin proxy: FAQ How to use Multilogin proxy: guide How to use HTTP and SOCKS proxies in Multilogin How to use Multilogin with 4G/5G connection How to set up Multilogin with NodeMaven How to use custom DNS in Multilogin How to fix profile launch or proxy connection issues How to fix “Profile failed to start” error How to fix “Wrong proxy data” error How to fix “ERR_TIMED_OUT” error How to fix “ERR_CONNECTION_RESET” error How to fix “ERR_CONNECTION_CLOSED” errorRetrieving the token Using the automation token in a workspace Retrieving profile, folder, and workspace IDs Retrieving the user ID Selenium automation example Playwright automation example Puppeteer automation example Logging in to Multilogin automatically Auto-launching the agent Exporting proxy details from profiles Converting external proxy lists into API-ready JSON files How to use Multilogin CLI tool How to launch CookieRobot using Script Runner How to export cookies using API Multilogin X automation FAQ API basics: key terms & concepts Script to create pre-configured profile templatesHow to send logs to support How to disconnect and reconnect the agent How to reinstall app components How to fix agent connection issues How to fix startup issues in Multilogin How to fix Multilogin issues on macOS How to unlock a locked profile How to fix profile launch or proxy connection issues How to fix missing browser data issue How to fix browser fingerprint inconsistencies Account banned: what should I do? How to fix Mimic launch issues on Linux How to enable web camera in Multilogin profiles My app or profile is slow: how to fix performance issues How to find missing profiles How to fix website loading issues in Multilogin How to access restricted websites How to fix connection issues in restricted regions How to fix "Your Windows system cannot perform the necessary WinAPI calls to launch Stealthfox browser" error How to fix small Stealthfox window resolution on Windows How to fix “The installation failed” macOS error How to fix “Failed to get profile data” error How to fix “Access denied” error How to fix "Restricted by plan" error How to fix “Some settings were reset” error How to fix “Profile failed to start” error How to fix “Plan limits reached” error How to fix “Wrong proxy data” error How to fix “Aw, Snap! STATUS_BREAKPOINT” error How to fix “Aw, Snap! STATUS_ACCESS_VIOLATION” error How to fix “ERR_TIMED_OUT” error How to fix “ERR_CONNECTION_RESET” error How to fix “ERR_CONNECTION_CLOSED” error Why isn't cookie import working? Why don’t cookies log you in to the target account?
-
How to send logs to support How to edit the app.properties file How to reinstall app components How to reinstall Multilogin 6 How to fix profile launch issues in Multilogin 6 How to fix proxy connection issues in Multilogin 6 How to fix frozen "Update in progress... Loading [3] of 2 components" status How to fix Android profile issues in Multilogin 6 How to fix issues with extension data in Mimic How to fix "Your Windows system cannot perform the necessary WinAPI calls to launch Stealthfox browser" error How to fix a profile stuck on “Active” status How to fix IP leaks when using a proxy How to fix "JavaScript error" in Multilogin 6 dark mode How to fix "Javax.crypto […] pad block corrupted" error How to fix "Fingerprint composition failed" error How to fix "Mimic/Stealthfox executable is not found" error How to fix “Profile is not created/updated” error How to fix "Downloading Mimic browser" error How to fix “Application request limit is reached” error How to fix "Invalid buffer arguments" error How to fix “Unable to save profile: User-Agent is empty” error How to fix "Cannot invite existing user" error Why isn't cookie import working? Why don’t cookies log you in to the target account?
-
How to choose the perfect Multilogin plan How to buy a Multilogin X subscription How to change a subscription How to renew a subscription How to cancel a subscription How to change a payment method How to manage invoices How to pay with crypto Subscription & payments FAQ How to sync Multilogin 6 subscription with Multilogin X
- Home
- Multilogin 6
- Troubleshooting common issues
- How to fix "Your Windows system cannot perform the necessary WinAPI calls to launch Stealthfox browser" error
How to fix "Your Windows system cannot perform the necessary WinAPI calls to launch Stealthfox browser" error
Written by Yelena Varabyeva
Updated on February 10th, 2025
Table of contents
Sometimes, you might see this error in Multilogin: “Your Windows system cannot perform the necessary WinAPI calls to launch Stealthfox browser”.
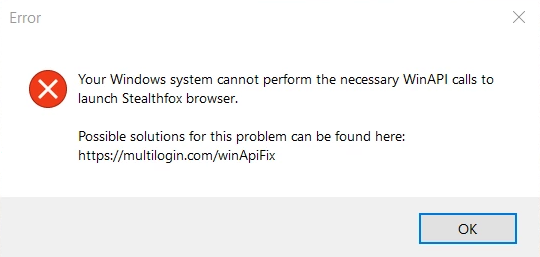
There could be several causes, but don’t worry – we’ve got you covered! This article will show you how to fix this issue step by step.
Check your Windows username
These errors usually pop up if your Windows user folder name has non-Latin characters (like Russian, Arabic, Chinese, or Korean). This makes it tricky for Windows to run properly.
To fix this, you can either create a new Windows user, or rename your current one. The choice is yours!
When naming the user, stick to Latin characters only (A–Z). Avoid special characters or spaces to keep things smooth and error-free! 😊
Create a new user
The easiest way to fix Stealthfox issues? Create a new Windows user with Administrator rights.
- Open Settings on your Windows device
- Go to “Accounts” → “Other users”
- Click “Add account” under “Add other user”
- Select “I don’t have this person’s sign-in information”, then choose “Add a user without a Microsoft account” on the next screen
- Enter a username using only Latin characters (A–Z), with no special characters or spaces
- Complete the setup and assign Administrator rights to the new account
- Log in to the new user account and access Multilogin
Change your username
Prefer tweaking your current username instead of creating a new one? Let's say your current username is “John Smith” and you need to change it to “JohnSmith”. Here’s how to do it step by step:
Heads up: messing with the registry can cause system issues if done incorrectly. Double-check every step!
- Check admin rights: make sure your current user account has Administrator rights – if it doesn’t, create a new Administrator account first
-
Rename the user folder:
- Open File Explorer and go to
C:\Users\ - Find your user folder, right-click, and choose Rename
- If the Rename option isn’t visible, use the Search box in File Explorer to locate the folder
- Once found, right-click on the folder in the search results and select Rename
- Rename
C:\Users\John SmithtoC:\Users\JohnSmith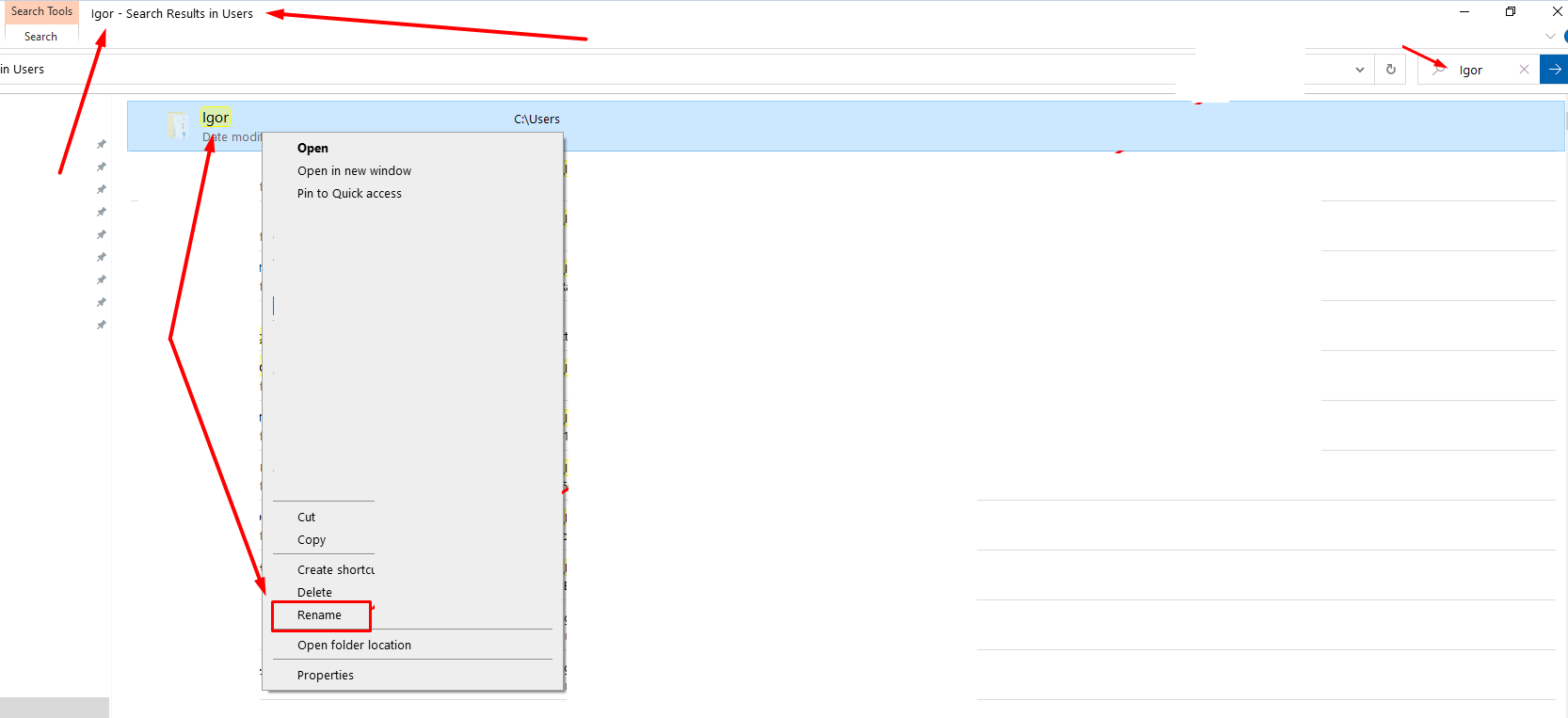
- Open File Explorer and go to
-
Modify the registry:
- Open Regedit (press
Win + R, typeregedit, and hit Enter) - Navigate to
HKEY_LOCAL_MACHINE\SOFTWARE\Microsoft\Windows NT\CurrentVersion\ProfileList\<User SID> - Locate the sub-key with the
ProfileImagePathvalue that matches your old folder name (e.g.,C:\Users\John Smith) - Double-click
ProfileImagePathand update it to match your newly renamed folder (e.g.,C:\Users\JohnSmith)
- Open Regedit (press
- Save changes: close the Registry Editor and restart your computer to apply the changes.
Reinstall Microsoft Visual C++
Outdated Microsoft Visual C++ components could be causing problems. Here’s how to update them step by step:
- Click Start, type
appwiz.cpl, and press Enter to open the Control panel - Find all items labeled Microsoft Visual C++ 2xxx Redistributable in the program list, right-click each one and select "Uninstall"
- Visit the official Microsoft page and download the latest x86 and x64 versions for your system:
- For 64-bit systems, install both x86 and x64
- For 32-bit systems, install only x86
- Run the downloaded files and follow the installation instructions
- Restart your computer to apply the updates
Check Multilogin installation disk drive
Installing Multilogin on a different drive can cause compatibility issues. Avoid headaches by keeping it on the same drive as your OS!
What to do:
- Check your OS drive: open File Explorer and locate the drive where your OS is installed (usually Drive C)
- Install Multilogin on the same drive: if Multilogin is not installed on the OS drive, uninstall it from the current location, and reinstall it on the same drive as your OS
Reinstall Windows
If the issue still isn’t resolved, your last resort is to reinstall Windows and ensure the username you create during the installation process follows these guidelines:
- Use only Latin characters (A–Z)
- Avoid special characters and spaces
This clean installation can help eliminate underlying system issues caused by incompatible settings or configurations.
Back up your important files before proceeding with a Windows reinstall to avoid data loss.
 Multilogin X
Multilogin X
 Multilogin 6
Multilogin 6